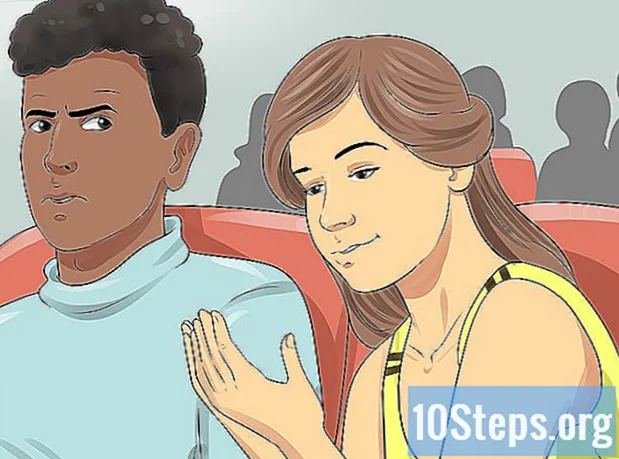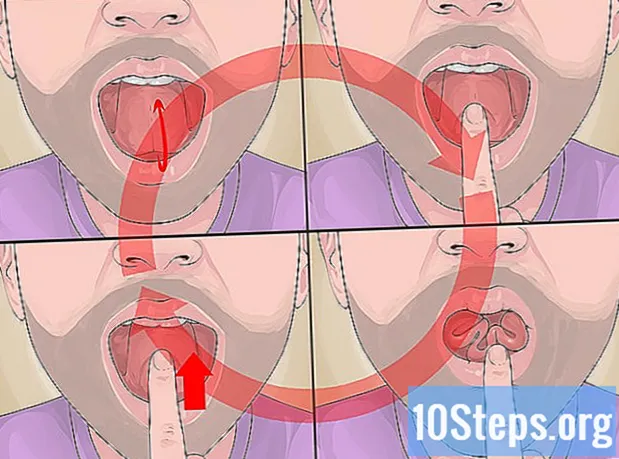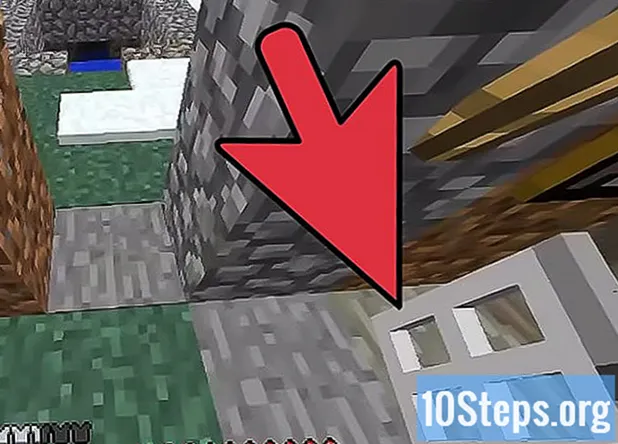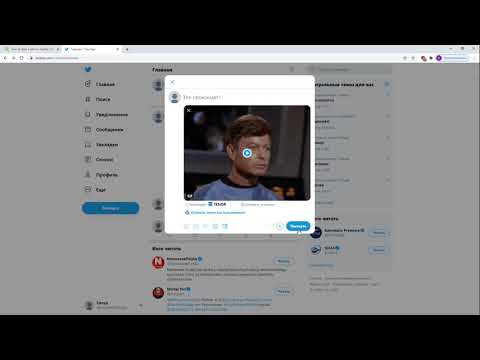
Содержание
Другие разделыПубликация GIF-изображения в Twitter выполняется с помощью тех же шагов, которые используются для публикации фотографии в Twitter. Помните, что вы можете опубликовать только один GIF-файл со своим твитом, и он не может сопровождать другую фотографию или графику, но публикация GIF-файла может сделать ваш твит гораздо более интересным. Ниже приведены методы публикации вашего GIF-изображения в Twitter с вашего iPhone, устройства Android или из вашей учетной записи Twitter.
Шаги
Метод 1 из 3: публикация с вашего iPhone
Откройте приложение Twitter для iOS на своем iPhone. Приложение, вероятно, сохранило ваши учетные данные для входа, но если нет, вам нужно будет войти в систему.
- Если у вас нет приложения Twitter для iOS на вашем iPhone, вам придется загрузить его из App Store.
- Если у вас нет учетной записи, вам необходимо зарегистрироваться.
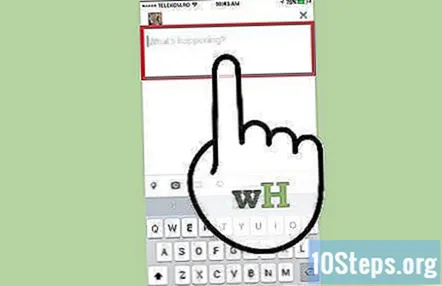
Введите свой твит. Сообщается, что твиты, содержащие фотографии, получают на 18% больше кликов, на 89% больше в избранном и на 150% больше ретвитов, поэтому твит, содержащий GIF, может помочь распространить ваше сообщение.- Нажмите Твитнуть значок и введите свой твит в текстовое поле.
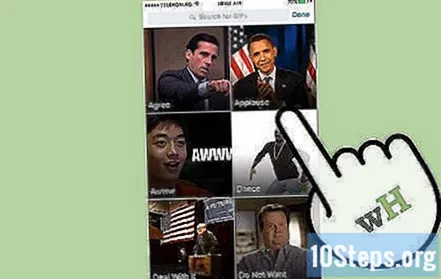
Прикрепите свой GIF. GIF - это цифровое изображение, статическое или анимированное в стандартном формате, которое ваши подписчики смогут просматривать с любого устройства, на котором они имеют доступ к Twitter.- Чтобы прикрепить GIF, который вы сохранили на своем телефоне, коснитесь камера и выберите GIF, который нужно прикрепить.
- Чтобы прикрепить GIF из библиотеки доступных GIF, коснитесь Гифка Значок для поиска и выбора вашего GIF.
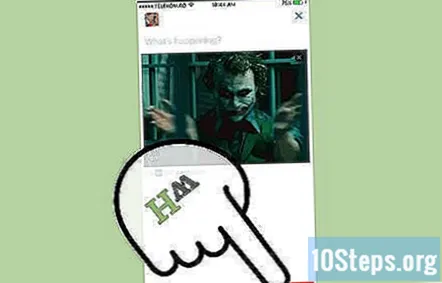
Разместите свой твит. Мир подписчиков ждет, чтобы щелкнуть, добавить в избранное и ретвитнуть.- Нажмите Твитнуть разместить.
Метод 2 из 3: публикация с устройства Android
Откройте приложение Twitter для Android на своем устройстве Android. Приложение, скорее всего, сохранило ваши учетные данные для входа, но если вам нужно будет войти в систему.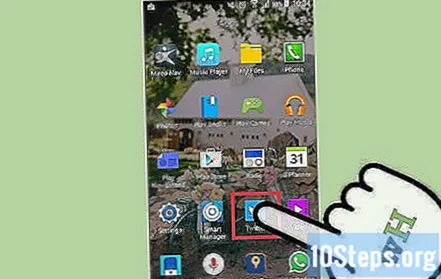
- Если у вас нет приложения Twitter для Android на вашем Android-устройстве, вам необходимо загрузить его из Google Play.
- Если у вас нет учетной записи, вам придется зарегистрироваться.
Введите свой твит. У вас есть 140 символов, чтобы мир узнал, что происходит, а гифка, которую вы собираетесь опубликовать, сделает ваш твит еще более интересным.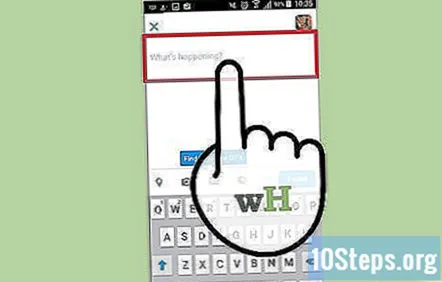
- Нажмите на значок пера, чтобы открыть текстовое поле.
- Нажмите на Что происходит? и введите свой твит в текстовое поле.
Прикрепите свой GIF. GIF - это цифровое изображение, статическое или анимированное в стандартном формате, которое ваши подписчики смогут просматривать с любого устройства, на котором они имеют доступ к Twitter.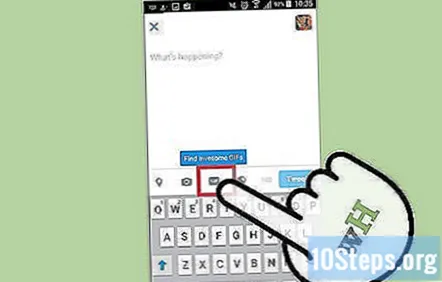
- Чтобы прикрепить GIF, который вы сохранили на своем телефоне, коснитесь камера и выберите GIF, который нужно прикрепить.
- Чтобы прикрепить GIF из библиотеки доступных GIF, коснитесь Гифка Значок для поиска и выбора вашего GIF.
Разместите свой твит. Мир подписчиков ждет, чтобы щелкнуть, добавить в избранное и ретвитнуть.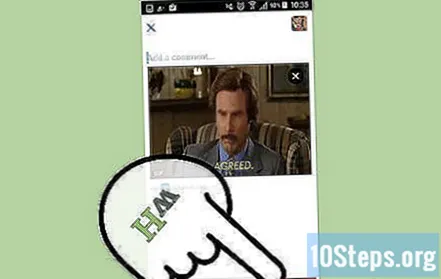
- Нажмите Твитнуть разместить.
Метод 3 из 3: публикация из вашей учетной записи Twitter
Войдите в свою учетную запись Twitter. Если вы сохранили свою регистрационную информацию на своем компьютере, вы сможете сразу же начать твит.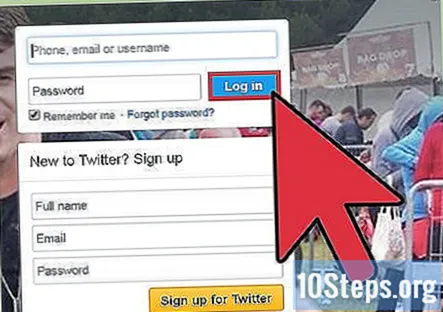
- Зайдите на https://twitter.com/ со своего компьютера и войдите в систему, как обычно, с помощью кнопки «Войти» в правом верхнем углу экрана.
- Если у вас нет существующей учетной записи, вам нужно будет перейти в раздел «Регистрация».
Введите свой твит. Картинка стоит тысячи слов, ваш GIF может добавить к этому, но у вас также есть 140 символов.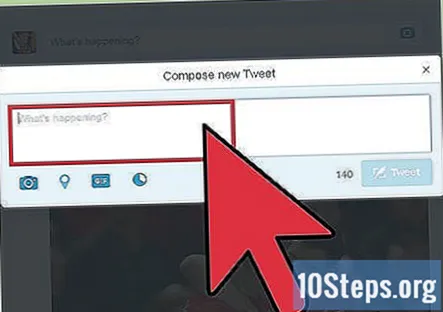
- Введите свой твит в поле в верхней части временной шкалы на главной странице или нажмите Твитнуть кнопка.
Прикрепите свой GIF. Если ваш GIF не настроен на автоматический цикл, он будет воспроизводиться, а затем отображаться как статическое изображение.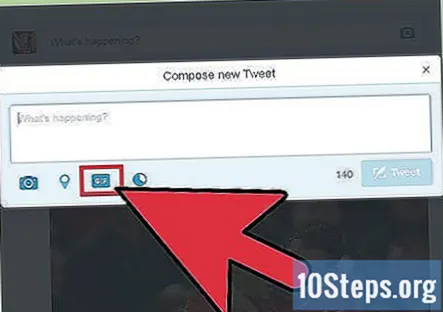
- Чтобы прикрепить GIF, который вы сохранили на своем компьютере, коснитесь камера и выберите GIF, который нужно прикрепить.
- Чтобы прикрепить GIF из библиотеки доступных GIF, коснитесь Гифка Значок для поиска и выбора вашего GIF.
Разместите свой твит. Мир подписчиков ждет, чтобы щелкнуть, добавить в избранное и ретвитнуть.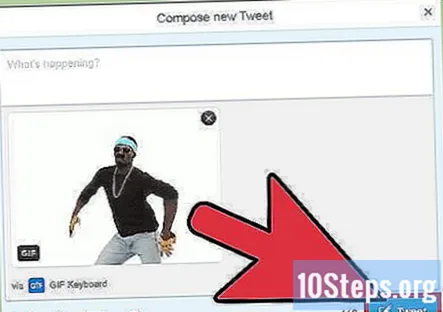
- Нажмите Твитнуть разместить.
Вопросы и ответы сообщества
Я попытался опубликовать созданную мной гифку, но там было сказано, что медиафайл, который я пытался загрузить, недействителен. Что не так?
Есть ограничения по размеру. Это может быть проблемой.
Как переслать или опубликовать GIF из DM?
Вы не можете напрямую переслать GIF из DM. Вместо этого загрузите его на свой компьютер и загрузите как твит.
Как я могу опубликовать гифку в Твиттере через приложение Chrome?
Выберите «Загрузить», нажмите кнопку «Камера» и выберите свой gif-файл. Загрузить.
подсказки
- Вы можете отправлять только один GIF-файл на твит, и GIF-файлы не могут быть включены в твиты с изображениями или фотографиями.
- После выбора GIF изображение будет прикреплено к вашему твиту в полном размере.
- Тот же процесс работает для прямых сообщений (DM) в Twitter.