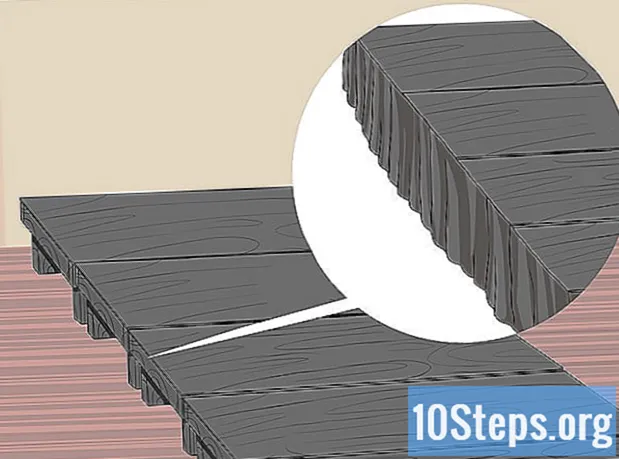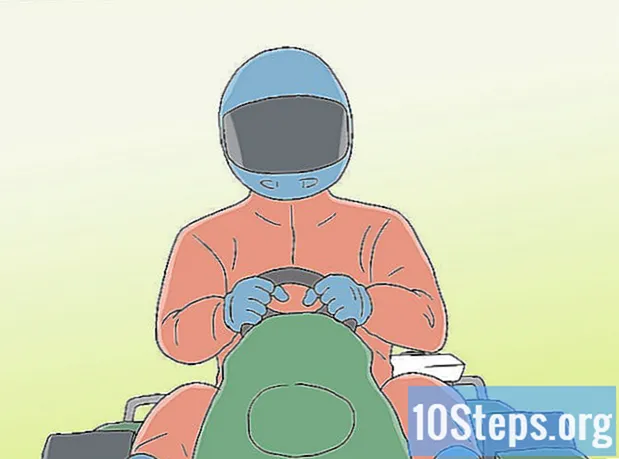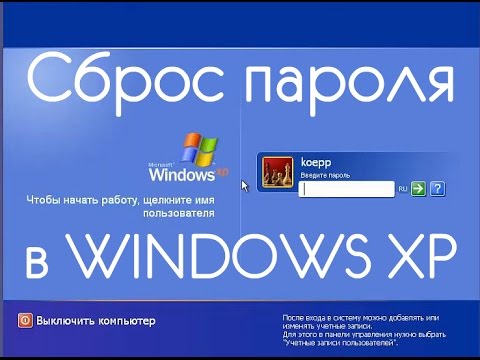
Содержание
Хотя Windows XP - это операционная система, которая больше не поддерживается самой Microsoft, в мире по-прежнему существует множество компьютеров, которые ее используют. Что происходит, когда пользователь Windows XP теряет свой пароль? Невозможно обнаружить утерянный пароль, но есть много способов установить новый пароль для любого пользователя, даже для учетных записей с правами администратора.
меры
Метод 1 из 5: сброс пароля с учетной записью администратора
Доступ к Windows с использованием учетной записи администратора. Учетные записи с административными привилегиями могут изменять пароль любого пользователя. Эта процедура будет работать, только если у вас есть доступ к учетной записи администратора (или любой другой учетной записи с правами администратора).

Откройте меню «Пуск» и нажмите «Выполнить». Появится текстовое поле.
введи это
cmd в текстовом поле и нажмите клавишу ↵ Enter.Откроется окно «Командная строка».
введи эточистый пользователь *.Например,net user Wiki * (если «Wiki» - это имя учетной записи, для которой требуется новый пароль). Убедитесь, что между* и имя пользователя и нажмите клавишу ↵ Enter.
Введите новый пароль и нажмите клавишу ↵ Enter. Вам нужно будет подтвердить пароль, введя его еще раз. После подтверждения новый пароль можно использовать для доступа к учетной записи.
Метод 2 из 5. Использование установочного компакт-диска Windows XP
Вставьте диск Windows XP в отдельный компакт-диск. Этот метод работает только с загрузочным компакт-диском. Оригинальный установочный диск Windows можно использовать без проблем. Если это записанный компакт-диск, он может не работать, но попробовать ничего не стоит.
Перезагрузите компьютер. Когда компьютер перезагрузится, вы увидите сообщение «Нажмите любую клавишу, чтобы продолжить». Нажмите любую клавишу на клавиатуре.
- Если компьютер запускается без отображения предыдущего сообщения, компакт-диск не является загрузочным.
- Вы можете одолжить диск Windows у кого-нибудь (или записать загрузочную копию). Вы можете использовать компакт-диск с любой версией Windows XP.
Нажмите кнопку р «отремонтировать» установку.
Нажмите клавиши ⇧ Shift+F10 когда вы увидите сообщение «Установка устройств». Это откроет «Командную строку».
введи это
NUSRMGR.CPL и нажмите клавишу ↵ Enter.Откроется «Панель управления учетной записью пользователя», где вы можете сбросить любой пароль, выбрав пользователя и введя новый пароль.
Метод 3 из 5: загрузка Windows в безопасном режиме
Выберите учетную запись «Администратор». По умолчанию эта учетная запись не имеет пароля, поэтому она должна работать, если кто-то не установил пароль. В большинстве случаев их нет.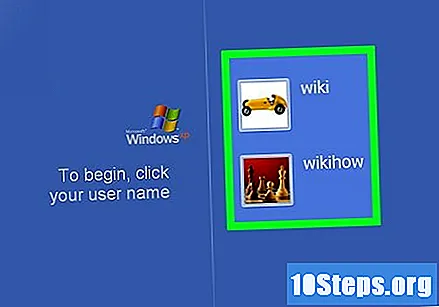
Если вам нужен пароль, проверьте его для существующего пользователя в «безопасном режиме с командной строкой»: Перезагрузите компьютер, несколько раз нажав специальную клавишу, чтобы активировать необходимое меню. Чтобы найти специальную клавишу вашего компьютера, попробуйте несколько раз нажать клавиши Esc, F2, F8 или F10, чтобы увидеть, появляется ли меню на черном экране. Другой вариант - отключить включенный компьютер от сети, подождать десять секунд и снова включить. В большинстве случаев появляется меню с вопросом, хотите ли вы войти в безопасный режим.
Используйте стрелки направления ↑ и ↓ чтобы выбрать «Безопасный режим с командной строкой». Нажмите кнопку ↵ Enter чтобы начать процесс загрузки.
Откройте список с именами всех пользователей компьютера. введи это
net пользователь в «Командной строке». Затем нажмите клавишу ↵ Enter..
Выберите пользователя и измените пароль. введи это
net user Wiki 12345678, где «Wiki» - это имя пользователя, пароль которого вы хотите изменить, а «12345678» - новый пароль. Нажмите кнопку ↵ Enter продолжать.- Вместо того, чтобы повторно набирать команду, вы можете отредактировать ее, чтобы исправить. Нажмите F3, чтобы вернуться к последней команде, и отредактируйте ее с помощью клавиш ← и →. Затем просто используйте клавиши Delete и ← Backspace для ввода исправления. Наконец, нажмите ↵ Enter.
введи это
shutdown –r, чтобы перезагрузить компьютер.Компьютер будет перезагружен в обычном режиме, и пользователь, пароль которого был только что изменен, сможет войти в систему с новым паролем.
Метод 4 из 5: загрузка с компакт-диска Linux
Загрузите компьютер, используя «живую» версию Linux. Эксперты настоятельно рекомендуют Ubuntu. «Живая» версия позволяет загружать операционную систему Linux без ее установки. Вставьте диск в привод CD-ROM и перезагрузите компьютер. Когда вы увидите сообщение «Нажмите любую клавишу для загрузки с компакт-диска», нажмите любую клавишу.
Откройте «Рабочий стол» Linux. В зависимости от используемой версии Linux вам может потребоваться выбрать параметр. Выберите «Live» или «Попробуйте Linux», чтобы получить доступ к «Рабочему столу».
Нажмите клавиши Ctrl+L. Это откроет адресную строку.
введи это
компьютер: /// и нажмите клавишу ↵ Enter.Используйте три косых черты (/). Будет отображен список жестких дисков.
Смонтируйте диск Windows. Щелкните правой кнопкой мыши диск с установкой Windows и выберите «Смонтировать». Если в компьютере только один жесткий диск, это будет диск без метки «Зарезервировано системой».
Дважды щелкните диск Windows. Теперь посмотрите на верхнюю часть экрана, где вы ввели ранее
компьютер: ///. Запишите (или скопируйте) полный путь, отображаемый в этом окне. Она вам понадобится через некоторое время.
Нажмите клавиши Ctrl+Alt+T , чтобы открыть «Командную строку». Вам нужно будет ввести серию команд в окне терминала, и есть разница между прописными и строчными буквами.
Получите доступ к диску Windows в окне терминала. введи это
cd / path / do / drive / do / windows, где «/ path / do / drive / do / windows» - это полный путь, указанный или скопированный ранее. Нажмите кнопку ↵ Enter продолжать.
введи это
cd Windows / System32 и нажмите клавишу ↵ Enter.Обратите внимание, что перед словом «Windows» стоит /.
Установите и запустите инструмент «chntpw». введи это
sudo apt-get install chntpw и нажмите клавишу ↵ Enter установить его. Вернувшись в «Командную строку», введитеsudo chntpw –u имя пользователя SAM. Замените «username» на имя учетной записи Windows, пароль которой вы хотите удалить, помня, что существует разница между прописными и строчными буквами. Нажмите кнопку ↵ Enter для отображения списка опций.
Нажмите кнопку 1 чтобы очистить пароль пользователя. Нажмите кнопку ↵ Enter а затем ключ Y чтобы подтвердить, что вы действительно хотите очистить пароль.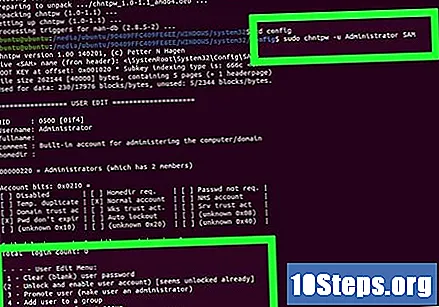
Перезагрузите Windows. Нажмите значок питания в верхней части экрана, чтобы перезагрузить компьютер. Загрузите Windows (не запускайте компьютер с компакт-диска Linux). При просмотре окна входа в Windows вы можете попробовать войти в систему с учетной записью, пароль которой был удален.
Метод 5 из 5. Установка жесткого диска на другой компьютер для доступа к файлам без пароля
Разберитесь в процессе. Используйте этот метод, если вам не удается сбросить пароль пользователя. Такая процедура не позволяет сбросить пароль, но позволяет получить доступ к файлам пользователя, чтобы их информация не была потеряна.Для выполнения этого шага вам потребуется учетная запись с правами администратора на другом компьютере с Windows.
- Вам нужно будет временно удалить жесткий диск из вашего компьютера с Windows XP и установить его на другой компьютер. В этом методе вам нужно знать, как извлечь жесткий диск из ПК и вставить его в USB-накопитель.
- Если у вас нет USB-накопителя, вы также можете установить жесткий диск на другой компьютер.
- Если первым компьютером является ноутбук, инструкции аналогичны, но вам обязательно понадобится адаптер для подключения жесткого диска к настольному компьютеру.
Извлеките из компьютера Windows XP жесткий диск, на котором находится пользователь, пароль которого был утерян. Выключив компьютер и отсоединив кабели, откройте корпус и отсоедините жесткий диск.
Поместите его в отсек USB, чтобы подключить к другому компьютеру. Если хотите, откройте второй компьютер и установите на него HD.
Загрузите второй компьютер и войдите в систему под учетной записью «Администратор». Теперь, когда жесткий диск подключен к компьютеру с правами администратора, вы сможете получить доступ ко всем файлам с первого компьютера.
Скопируйте все необходимые данные с жесткого диска Windows XP на второй компьютер. Нажмите клавиши ⊞ Победа+И , чтобы открыть проводник Windows.
- Второй жесткий диск будет отображаться поверх «Компьютер» или «Этот компьютер», в зависимости от версии Windows, которую вы используете. Дважды щелкните жесткий диск и перейдите к файлам пользователя, расположенным в папке «C: Windows Documents and Settings User», где вместо «User» нужно указать ваше имя пользователя.
- Нажмите клавиши ⊞ Победа+И снова, чтобы открыть второе окно проводника Windows, которое облегчит процесс переноса с первого диска на второй. Вы можете перетаскивать файлы куда угодно, даже на USB-накопитель.
Вставьте жесткий диск обратно в исходный компьютер. Хотя сбросить пароль не удалось, теперь у вас есть копия файлов.
подсказки
- Microsoft больше не поддерживает Windows XP, то есть больше нет технической поддержки, помогающей пользователям этой системы. Обновите Windows до самой последней версии, чтобы получить поддержку от Microsoft.
- Есть много программ, которые утверждают, что могут «взламывать» пароли. Если вы решили их использовать, скачивайте их только из проверенных источников.
Предупреждения
- Не открывайте файлы других пользователей без их разрешения. Вы можете навредить себе, сделав это.