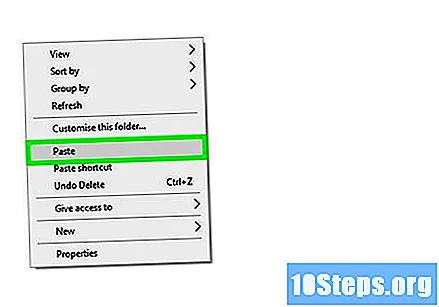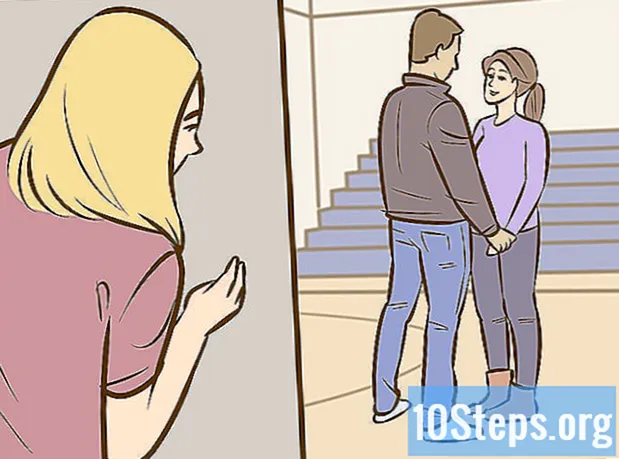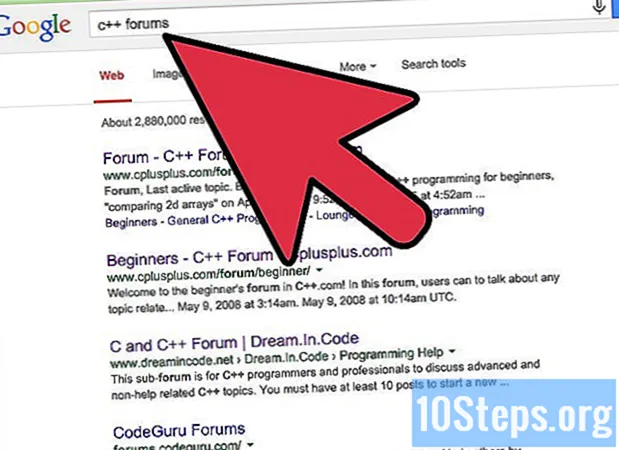Содержание
Вы подключили USB-устройство или SD-карту и заметили, что ваши файлы отсутствуют и заменяются ярлыками? Вероятно, он был заражен вирусом быстрого доступа; к счастью, ваши данные все еще будут присутствовать, просто скрытые вредоносным ПО. Чтобы удалить его, вы можете использовать бесплатный инструмент, такой как UsbFix, или получить доступ к командной строке и выполнить некоторые команды. После удаления вируса с USB-устройства выполните полное сканирование с помощью антивирусной программы перед повторным подключением USB-накопителя или жесткого диска.
меры
Метод 1 из 2. Использование средства защиты от вредоносных программ UsbFix
Отключите USB от компьютера и перезапустите систему. Не подключайте его повторно, пока не установите этот простой инструмент, который предотвращает автоматический запуск вируса.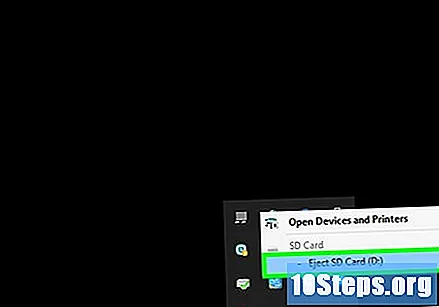

Загрузите и откройте Autorun Exterminator - программу, которая предотвращает автоматический запуск вируса при подключении устройства. Чтобы получить его, выполните следующие действия:- Введите этот адрес и нажмите зеленую кнопку «Загрузить». При необходимости определите папку, в которую будет загружен установщик, и выберите «Сохранить».
- Откройте папку «Загрузки» (или ту, которую вы выбрали).
- Щелкните правой кнопкой мыши «AutoRunExterminator-1.8.zip» и выберите «Извлечь все».
- Выберите «Извлечь», чтобы создать новую папку с приложением внутри.
- Дважды щелкните новую папку («AutoRunExterminator-1.8»), чтобы открыть ее.
- Сделайте то же самое в файле «AutoRunExterminator.exe»; может потребоваться подтвердить решение, нажав «Да» или «ОК».

Подключите USB-устройство к ПК.
Загрузите и запустите UsbFix, бесплатное приложение, которое уничтожит вредоносные программы и восстановит ваши файлы. Сделайте следующее: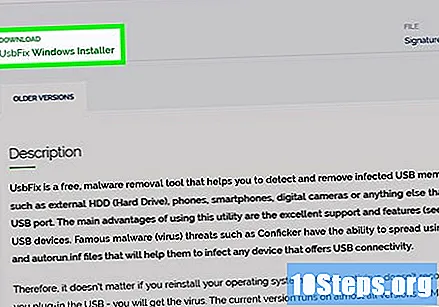
- Откройте эту страницу и нажмите «Установщик Windows» в разделе «Загрузить».
- Выберите папку «Загрузки» и нажмите «Сохранить».
- Откройте папку «Загрузки» и дважды щелкните «UsbFix». Возможно, вам потребуется выбрать «Да» для запуска приложения.
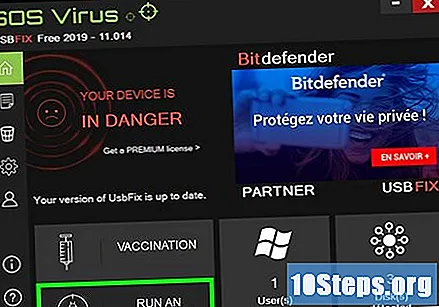
нажмите в Провести анализ («Выполнить анализ») почти в конце окна.
Выбор Полный анализ (Полное сканирование). Usbfix просканирует всю систему, включая жесткий диск, на предмет вредоносных программ; процесс может занять некоторое время.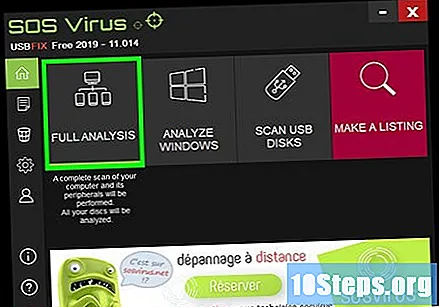
Следуйте инструкциям на экране, чтобы удалить вирус. Если он будет обнаружен, он будет удален с USB-устройства.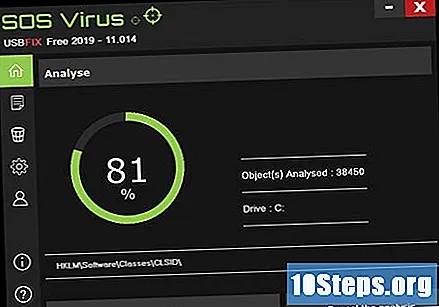
- Если результата нет или программа не может его удалить, прочтите метод «Использование командной строки».
Отключите USB и перезагрузите компьютер.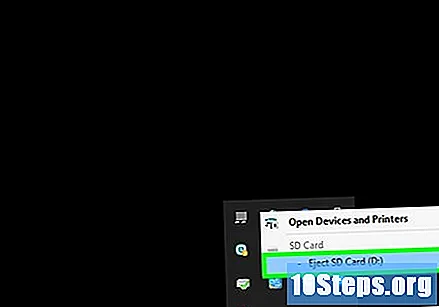
Выполните полное сканирование компьютера. После ремонта USB-накопителя прочтите эту статью, чтобы узнать, как полностью просканировать компьютер и удалить другие вредоносные файлы. Перед повторным подключением USB важно, чтобы на машине не было вирусов.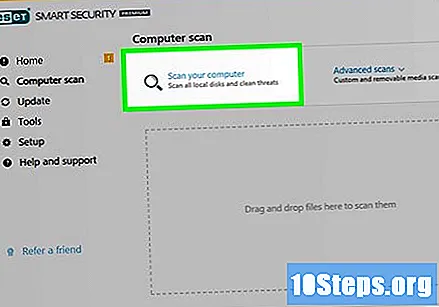
- Файлы должны быть видны на диске; в противном случае они будут «похоронены» в папке. У него может не быть имени (или имени, которое вы не знаете). Дважды щелкните каждую папку, пока не найдете папку с вашими файлами внутри.
- Теперь можно удалить AutorunExterminator. Щелкните правой кнопкой мыши папку и выберите «Удалить».
Метод 2 из 2: Использование командной строки
Удалите диск из компьютера и перезагрузите. Поскольку большинство типов ярлыков вирусов поставляются с некоторыми программами, которые запускаются автоматически, вам нужно будет запустить систему без подключения USB к машине.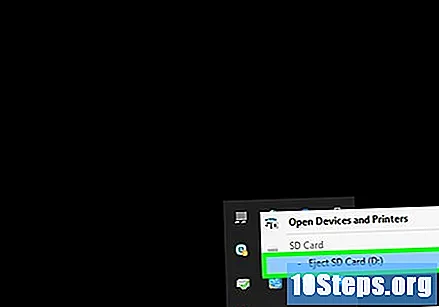
Загрузите и запустите Autorun Exterminator. Этот инструмент предотвращает автоматический запуск вируса при подключении USB-накопителя. Чтобы получить его, прочтите следующие шаги:
- Войдите сюда и нажмите зеленую кнопку «Загрузить», укажите папку для сохранения и выберите «Сохранить».
- Откройте папку «Загрузки» (или ту, которую вы выбрали).
- Щелкните файл правой кнопкой мыши »AutoRunExterminator-1.8.zip и выберите «Извлечь все».
- После выбора «Извлечь» будет создана новая папка с приложением внутри.
- Дважды щелкните новую папку («AutoRunExterminator-1.8»), чтобы открыть ее.
- Дважды щелкните «AutoRunExterminator.exe» и, при необходимости, выберите «Да» или «ОК», чтобы запустить его.
Подключите USB-накопитель к компьютеру.
- Определите букву устройства. Пропустите этот шаг, если вы уже знаете, что это такое (E: ”, например); в противном случае прочтите инструкции ниже, чтобы найти его:
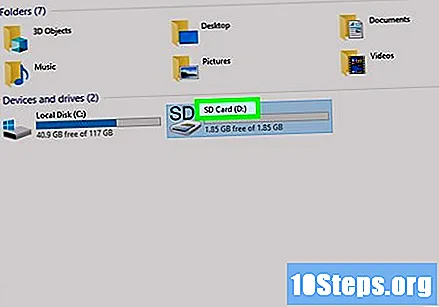
- Нажмите ярлык ⊞ Победа+И , чтобы открыть проводник.
- Прокрутите левый столбец вниз до раздела «Этот компьютер» или «Мой компьютер».
- Проверьте букву диска рядом с именем устройства.
Откройте командную строку от имени администратора. Эта процедура зависит от используемого лета Windows: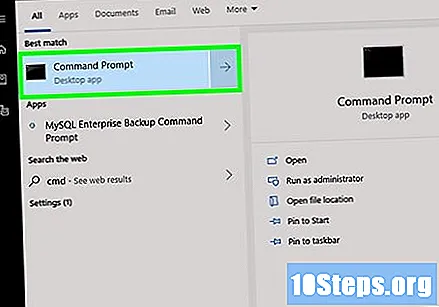
- Windows 10 и 8: Нажмите ⊞ Победа+Икс чтобы открыть меню «Параметры электропитания» или щелкните правой кнопкой мыши меню «Пуск»; выберите «Командная строка (администратор)» или «Windows PowerShell (администратор)». Если возможно, нажмите «Да».
- Windows 7 или старше: используйте ярлык ⊞ Победа+р чтобы открыть панель «Выполнить» и введите CMD в текстовом поле. Нажмите Ctrl+⇧ Shift+↵ Enter чтобы запустить его от имени администратора и введите пароль (или подтвердите его) для запуска программы.
Введите {{kbd:}} и нажмите ↵ Enter, Замените {{kbd}} буквой на USB-устройстве.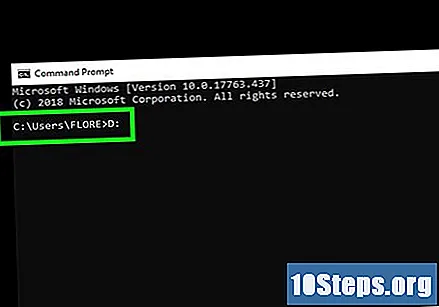
Войти del * lnk и нажмите ↵ Enter. Ярлыки будут удалены с USB.
введи это attrib -h -r -s / s / d: *. * и нажмите ↵ Enter, Замените {{kbd}} буквой, которая представляет USB-накопитель или внешний жесткий диск для файлов, которые будут отображаться, удалив атрибуты «только для чтения», а также удалив ярлыки. По окончании выполнения команды файлы можно использовать снова.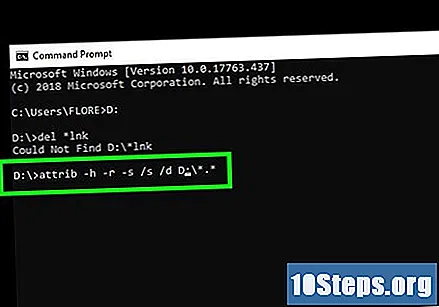
- Например: если буква USB - И, введи это attrib -h -r -s / s / d E: *. * и нажмите ↵ Enter.
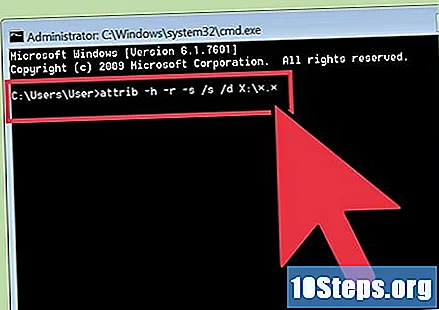
- Например: если буква USB - И, введи это attrib -h -r -s / s / d E: *. * и нажмите ↵ Enter.
Снимите устройство с компьютера. Теперь вам следует поискать компьютер на наличие вредоносных программ, устраняя обнаруженные проблемы, чтобы диск снова не был заражен.
Сделайте полное сканирование в Windows. Если на вашем компьютере не установлен антивирус, см. Эту статью, чтобы узнать, как выполнить полное сканирование с помощью собственных средств Windows; если что-то обнаружено, следуйте инструкциям по избавлению от вредоносного ПО.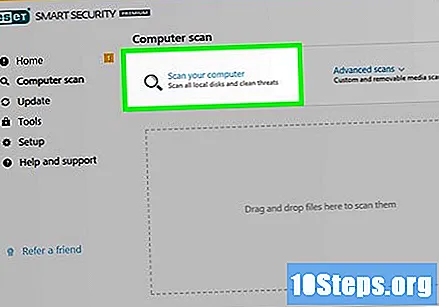
Перезагрузите компьютер и снова подключите USB-устройство. После завершения рекомендуется отформатировать USB-накопитель, чтобы предотвратить появление вредоносных файлов. Читайте ниже, как выполнить этот процесс:
- При перезагрузке компьютера AutoRunExterminator не запускается автоматически. Это приложение можно удалить в любое время, щелкнув правой кнопкой мыши папку в проводнике и выбрав «Удалить».
Вернитесь в проводник и дважды щелкните USB-устройство. Если вы закрыли окно, воспользуйтесь ярлыком ⊞ Победа+И снова получить к нему доступ; диск будет в разделе «Этот компьютер» или «Мой компьютер» в левом столбце. После доступа к нему файлы должны отображаться.
- Если вы не нашли файлы, значит, они были «закопаны» в папке.У него может не быть названия (или он будет полностью неизвестен); дважды щелкните каждую отображаемую папку, пока не найдете папку с элементами.
Скопируйте восстановленные файлы в безопасное место на вашем компьютере. Рекомендуется сохранить их на свой компьютер, чтобы предотвратить потерю при форматировании USB.
- Один из способов сделать это - создать папку на рабочем столе. Щелкните его правой кнопкой мыши, выберите имя, нажмите ↵ Enter) и перетащите туда файлы. Не продолжайте, пока элементы не будут полностью перемещены, так как вы будете форматировать USB-устройство.
Щелкните правой кнопкой мыши букву на USB-накопителе или внешнем жестком диске в проводнике (в разделе «Этот компьютер» или «Мой компьютер»). Появится меню.
Выбор Формат чтобы открыть соответствующее меню.
Снимите флажок «Быстрое форматирование» и нажмите Начало стереть и отформатировать USB-устройство, удалив все, что осталось от вируса. В зависимости от компьютера процесс может занять некоторое время.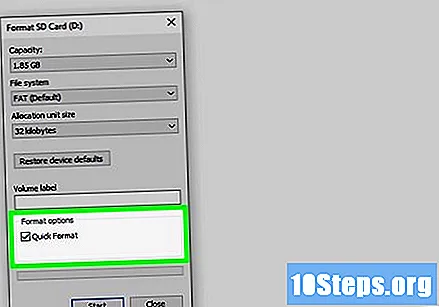
После завершения форматирования верните файлы на USB-накопитель. Теперь он должен работать нормально.