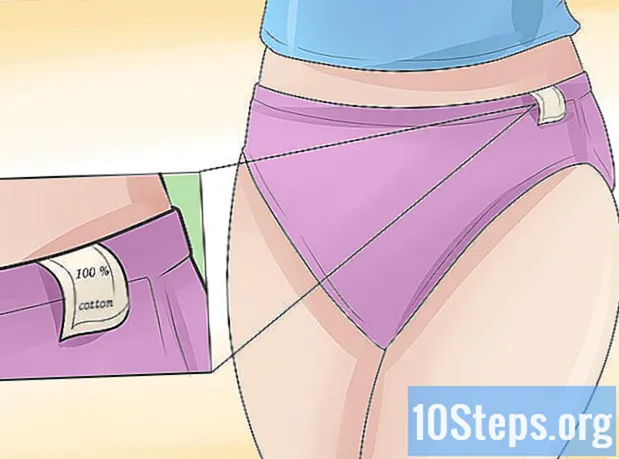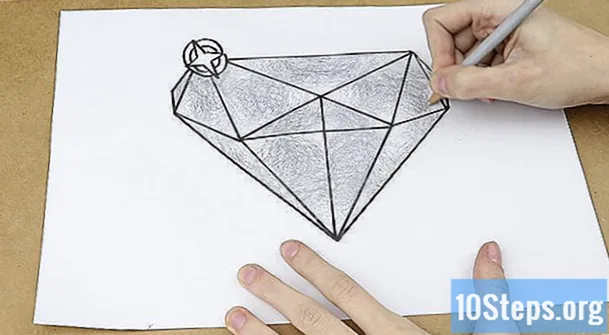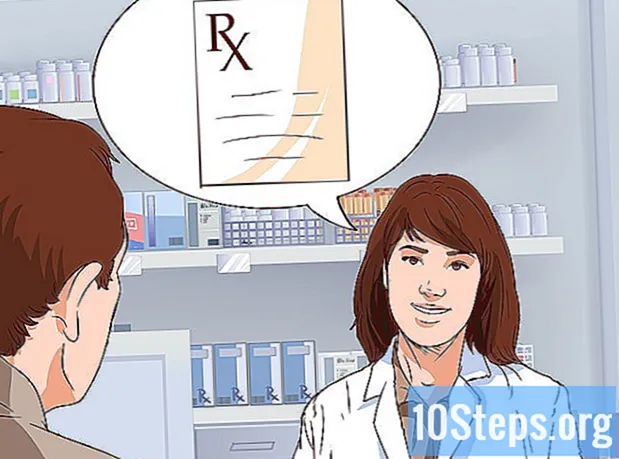Содержание
Не знаете, как запустить Windows на Mac? Здесь вы найдете полезные советы по эффективному запуску Windows в Mac OS X 10.5 или новее. Есть два основных способа запустить Windows на компьютере Mac: с помощью программного обеспечения под названием Boot Camp или программного обеспечения под названием Parallels, Parallels - это программа-эмулятор, которая позволяет запускать Windows в Mac OS, а Boot Camp создает раздел и загружается непосредственно на Mac или Windows. Хотя оба программного обеспечения отлично подходят для использования Windows на компьютере Mac, у каждого из них есть свои преимущества и недостатки. Parallels, вероятно, проще, если вы хотите выходить в Интернет, входить в систему по электронной почте или использовать Microsoft Office, несмотря на его не очень хорошую производительность; Boot Camp, вероятно, лучше всего подходит, если вы хотите играть в игры и тому подобное, но вам нужно перезагружаться каждый раз, когда вы хотите изменить свою операционную систему.
Шаги
Метод 1 из 2: Метод первый: установка и запуск Boot Camp

Загрузите и установите Boot Camp из надежного источника. Попробуйте загрузить программное обеспечение с CNET.com или другого надежного веб-сайта.
Включите Mac и войдите в свою учетную запись.

Перейдите в каталог Utilities, расположенный в разделе «Applications», и введите «Boot Camp Assistant» в поле поиска.
Запустите Ассистент Boot Camp.

Щелкните Продолжить.
Решите, сколько места вы хотите для раздела Windows. Вы можете поровну разделить между Mac OS и Windows, отдать 23 ГБ Windows или ввести сумму вручную с помощью панели индикации размера.
Затем нажмите «Раздел».
Вставьте DVD с Windows XP, Vista или 7, 32-разрядный или 64-разрядный, в дисковод и нажмите «Начать установку».
Ваш Mac перезагрузится и запустит установщик Windows. Нажмите «Продолжить» / «Далее». В Windows XP нажмите Enter, затем F8.
Если вам будет предложено ввести ключ продукта, введите его или оставьте поле пустым. (Вы можете ввести его позже).
Когда вам будет представлен список разделов, выберите раздел с меткой «Boot Camp».
Отформатируйте этот раздел и нажмите «Продолжить».
Начнется процесс установки. Ваш Mac может перезагружаться несколько раз.
После завершения установки и создания учетной записи пользователя вставьте установочный DVD-диск Mac OS X, чтобы установить все драйверы Boot Camp, необходимые для приятной среды Windows-Mac.
Метод 2 из 2: Метод второй: установка и запуск Parallels
Обновите вашу Mac OS. Перейдите в Apple -> Обновления программного обеспечения ..., чтобы проверить, обновлена ли ваша операционная система.
Получите параллели. Вы получите то же самое, купив физическую копию или загрузив ее в Интернете.
Запустите процесс установки. Как вы его установите, будет зависеть от того, как вы приобрели Parallels, будь то физическая копия или копия, загруженная из Интернета.
- Для загруженных копий: дважды щелкните файл образа диска, который, вероятно, находится в вашем каталоге загрузок. Этот файл имеет расширение .dmg.
- Для физических копий: вставьте установочный диск.
Полностью следуйте инструкциям на экране.
В каталоге приложений откройте Parallels Desktop. На данный момент у вас будет несколько вариантов.
- Купите и загрузите версию Windows в Интернете: выберите Файл -> Создать -> Купить Windows 7.
- Сообщите Parallels, хотите ли вы использовать Windows «как Mac» (с приложениями Windows вместе с приложениями Mac, на рабочем столе Mac) или «как ПК» (с приложениями Windows, отображаемыми в отдельном окне от приложений Mac ВАС).
- Подождите, пока этот процесс займет не менее часа. Ваш компьютер может перезагружаться несколько раз во время этого процесса.
- Установите Windows с установочного диска: вставьте установочный диск Windows и перейдите в Файл -> Создать -> Установить Windows с DVD или файла образа.
- Сообщите Parallels, хотите ли вы использовать Windows «как Mac» (с приложениями Windows вместе с приложениями Mac, на рабочем столе Mac) или «как ПК» (с приложениями Windows, отображаемыми в отдельном окне от приложений Mac ВАС).
- Купите и загрузите версию Windows в Интернете: выберите Файл -> Создать -> Купить Windows 7.
Продолжайте следовать инструкциям мастера установки Parallels.
Начните использовать Parallels, открыв программу Windows или нажав кнопку питания в списке виртуальных машин Parallels.
- В каталоге приложений Windows. Если вы выбрали использование Windows «как Mac» во время установки, у вас будет каталог приложений Windows на док-станции Mac OS. По мере установки дополнительных приложений или программ они будут переходить в этот каталог.
- С помощью меню «Пуск» Windows. Просто щелкните значок Parallels в строке меню и выберите «Меню запуска Windows». Выберите любую программу в меню «Пуск» Windows.
- С помощью Finder или браузера Mac OS X. Выберите том Windows на рабочем столе, затем откройте каталог Program Files. Затем дважды щелкните значок программы, которую хотите использовать, в Finder.
- Использование Spotlight. Перейдите к значку Spotlight в правом верхнем углу экрана и введите имя программы, которую хотите использовать.
Устанавливайте все новые программы, как на обычный компьютер с Windows. Загрузите файл из Интернета или вставьте установочный диск в дисковод. Процесс установки должен начаться без проблем.
подсказки
- Когда вы включаете Mac, удерживайте кнопку «option», чтобы выбрать желаемый вариант загрузки, будь то Mac OS X или Windows.
- На некоторых компьютерах Mac могут работать 64-разрядные версии Windows. Это: MacBook Pro (13 дюймов, середина 2009 г.), MacBook Pro (15 дюймов, начало 2008 г.) и новее, MacBook Pro (17 дюймов, начало 2008 г.) и новее, Mac Pro (начало 2008 г.) и новее.
- Сделайте резервную копию важной информации перед установкой Windows через Boot Camp.
- Для этих шагов требуется Intel Mac, в противном случае у вас не будет установочного приложения.
Предупреждения
- Вам необходимо использовать установочный DVD-диск Mac OS X, поставляемый с вашим Mac. Не используйте установочный DVD-диск с другого Mac или розничной копии Mac OS X. Если вы это сделаете, у вас будут частые проблемы и сбои в Windows.
- Только Mac 2009 года выпуска или новее поддерживают 64-разрядную версию Windows. Не пытайтесь установить 64-битную Windows на Mac 2008 года выпуска или ранее.
Необходимые материалы
- Mac OS X 10.5 или новее
- Windows XP, Windows Vista или Windows 7, 32- или 64-разрядный установочный DVD