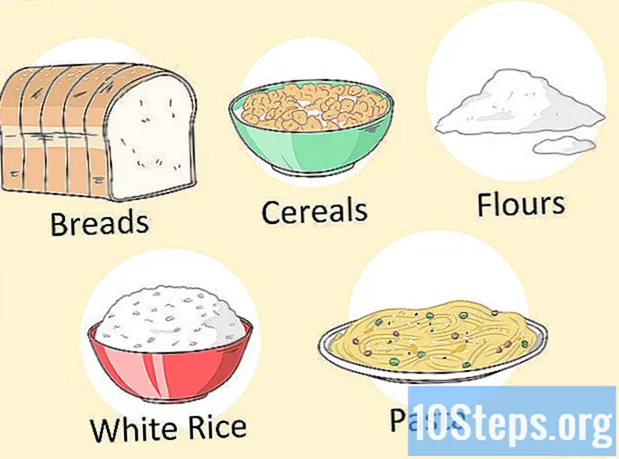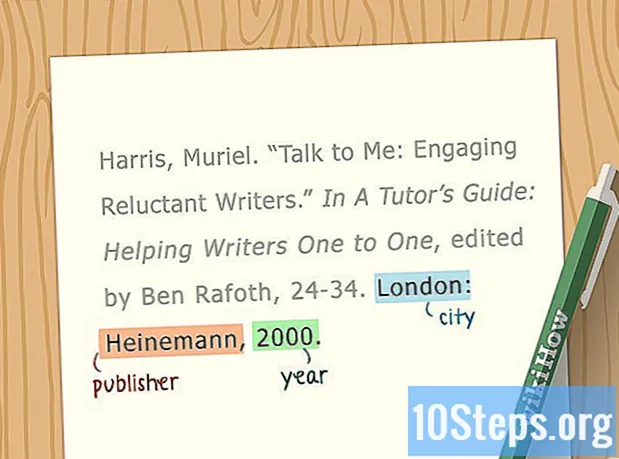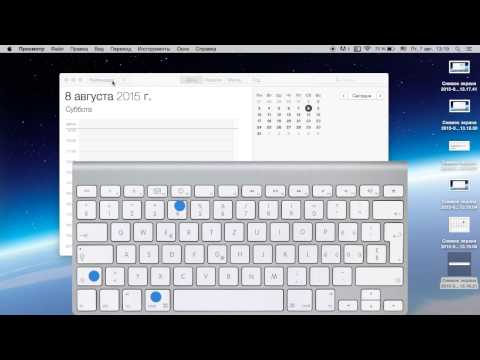
Содержание
Если вам нужно сфотографировать забавный разговор, показать профессионалу ошибку в вашей системе, создать инструкции для выполнения задачи или даже внести свой вклад в статью wikiHow, снимок экрана - идеальный способ показать кому-то, что происходит прямо сейчас. экран вашего компьютера. Сфотографировать в Mac OS X легко, и есть несколько простых способов сделать нужное изображение.
Шаги
Метод 1 из 7: снимок экрана части экрана
Нажмите Command + Shift + 4. Ваш курсор станет маленьким знаком плюса.

Щелкните и перетащите курсор, чтобы выбрать область, в которой вы хотите сделать снимок экрана. При перетаскивании курсора должен появиться серый прямоугольник. Если вам нужно отрегулировать окна, нажмите esc чтобы вернуться к прямоугольному курсору, не делая снимок.
Отпустите мышь. Вы должны услышать короткий звук затвора камеры, если звук вашего компьютера включен. Это означает, что скриншот был сделан.
Найдите свой снимок экрана на рабочем столе. Он будет сохранен в виде файла .png под названием «снимок экрана» с датой и временем.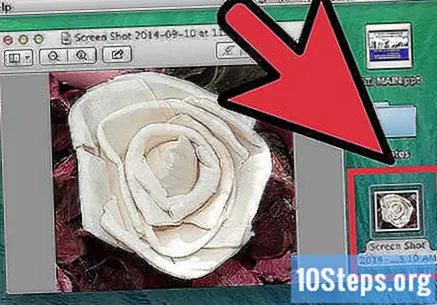
- Более старые версии OS X будут сохранены как «Изображение №» - например, если это пятый снимок экрана, который вы сделали, он будет на вашем рабочем столе как «Изображение 5».
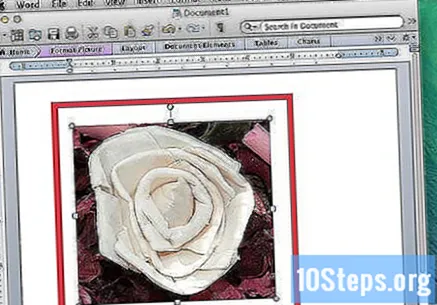
Воспользуйтесь скриншотом. Как только вы сделали скриншоты, они готовы к использованию. Вы можете прикрепить изображение к электронному письму, отправить его в Интернет или даже перетащить прямо в программу, например текстовый редактор.
Метод 2 из 7: фотосъемка во весь экран
Убедитесь, что ваш экран отображает именно то, что вы хотите отобразить на снимке экрана. Убедитесь, что все соответствующие окна видны.
Нажмите Command + Shift + 3. Если звук включен, вы услышите звук затвора камеры.
Найдите свой снимок экрана на рабочем столе. Он будет сохранен в виде файла .png под названием «снимок экрана» с датой и временем.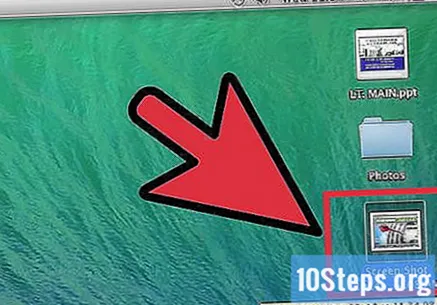
- Более старые версии OS X будут сохранены как «Картинка №» - например, если это пятый снимок экрана, который вы сделали, он будет на вашем рабочем столе как «Картинка 5».
Метод 3 из 7. Сохранение снимка экрана в буфер обмена
Нажмите Command +Контроль+ Shift + 3. Этот метод работает точно так же, как и описанный выше, за исключением того, что снимок экрана не создает файл сразу. Вместо этого изображение сохраняется в буфере обмена - той же области временного хранения, где ваш компьютер запоминает скопированный текст.
- Вы также можете сделать снимок части экрана, используя Command +Контроль+ Shift + 4 и перетащите курсор на соответствующую часть экрана, как в первом способе.
Использовать Command + V или же Правка> Вставить чтобы вставить изображение. Снимок экрана можно вставить в любое совместимое приложение, например в документ Word, программу редактирования изображений и многие почтовые службы.
Метод 4 из 7: снимок экрана открытого окна
Нажмите Command + Shift + 4 и нажмите Космос. Курсор превратится в маленькую камеру. Вы можете снова нажать пробел, чтобы переключиться на обычный курсор.
Наведите курсор на окно, которое хотите захватить. Камера будет отмечать различные окна синим цветом, когда проходит над ними. Вы можете использовать такие сочетания клавиш, как Command + Tab переключать окна в этом режиме.
Щелкните в окне. Выбранное изображение окна будет сохранено на вашем рабочем столе, как и другие способы создания снимков экрана.
Метод 5 из 7: служебный метод захвата
Идти к Приложения > Утилиты > Схватить. Это открывает программу Grab. Вы увидите меню, показанные в верхнем левом углу экрана, но ни одно окно не откроется.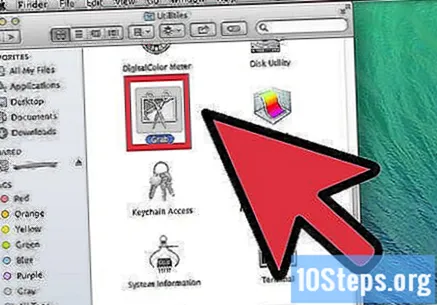
Нажмите на меню Ловить (Захват) и выберите один из четырех вариантов.
- Чтобы сделать снимок всего экрана, нажмите Экран (Экран) (или просто используйте команду клавиатуры Клавиша Apple + Z). Появится окно с сообщением, куда щелкнуть, и сообщением о том, что окно не появится на фотографии.
- Чтобы сделать снимок части экрана, щелкните Выбор (Выбор). Появится окно с инструкциями по перетаскиванию указателя мыши на ту часть экрана, которую вы хотите захватить.
- Чтобы сделать снимок определенного окна, выберите Окно (Окно). Затем щелкните в окне, которое вы хотите сделать снимок.
Когда откроется новое окно, выберите Сохранить (Сохранять). Вы также можете выбрать Сохранить как (Сохранить как), чтобы присвоить ему другое имя и / или переместить в соответствующее место, но обратите внимание, что вы можете сохранить его только как файл .tiff. Обратите внимание, что файл не сохраняется автоматически.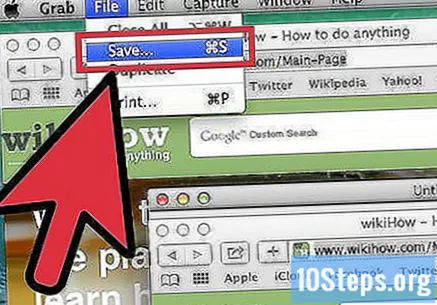
Метод 6 из 7. Изменение местоположения сохраненных файлов по умолчанию
Создать новую папку. Сделайте это в Finder, открыв Файл > Новая папка.
Дайте папке имя. Сделайте это, щелкнув один раз «безымянную папку». Введите желаемое имя в поле, например «Скриншоты».
Откройте окно терминала. Вы можете сделать это в Finder в разделе «Утилиты».
В командной строке скопируйте по умолчанию записать расположение com.apple.screencapture , не забудьте поставить пробел после место расположения.Не нажимайте Enter.
Перетащите нужную папку в окно Терминала. Это добавит назначение снимка экрана в командную строку.
Нажмите Войти. Появится новая командная строка.
введи это killall SystemUIServer в командной строке и нажмите Войти. Терминал будет сброшен, и изменения вступят в силу немедленно.
Будьте осторожны, чтобы не удалить папку. В противном случае вам придется воссоздать или повторить этот процесс, чтобы определить новое местоположение по умолчанию для снимков экрана.
Метод 7 из 7: Дополнительные методы
Используйте Skitch. Это позволит вам вносить основные изменения в ваши снимки экрана и загружать их в Интернет.
Monosnap это мощный инструмент для создания снимков экрана. Сделайте снимок экрана, сделайте заметку и отправьте в облако, сохраните или откройте в другом внешнем редакторе.
Используйте Цзин. Подобно Skitch, Jing позволяет делать снимки экрана и отправлять их прямо в Интернет. Вы также можете использовать его для создания видео с экрана.
подсказки
- Опытные пользователи, знакомые с приложением MAC OS X Lion Terminal, могут использовать команду «снимок экрана», чтобы сделать снимок из командной строки.
- Альтернативный, но более длительный метод создания снимков экрана доступен в приложении Preview в Mac OS X Lion.Параметры снимка экрана отображаются в меню «Файл» и аналогичны тем, которые доступны с помощью сочетаний клавиш.
- По умолчанию файлы средства захвата экрана сохраняются на рабочем столе как файлы PNG. Это не лучший метод, и если вы не будете осторожны, ваше рабочее место будет переполнено. Лучший способ решить эту проблему - создать папку для снимков экрана, показанную в разделе Изменение расположения по умолчанию для сохраненных файлов.
Предупреждения
- Размещение скриншотов с информацией об авторских правах может иметь юридические последствия, поэтому убедитесь, что у вас есть права на любую информацию, отображаемую на вашем экране.
- Если у вас есть фотографии, которые вы можете передать другим или опубликовать в Интернете, убедитесь, что на изображении не отображается личная или конфиденциальная информация.