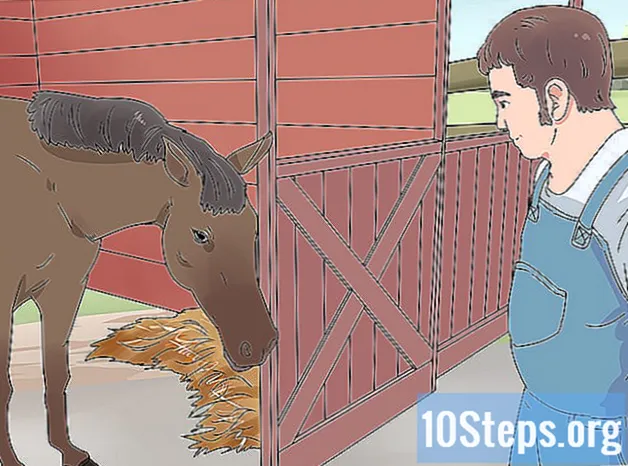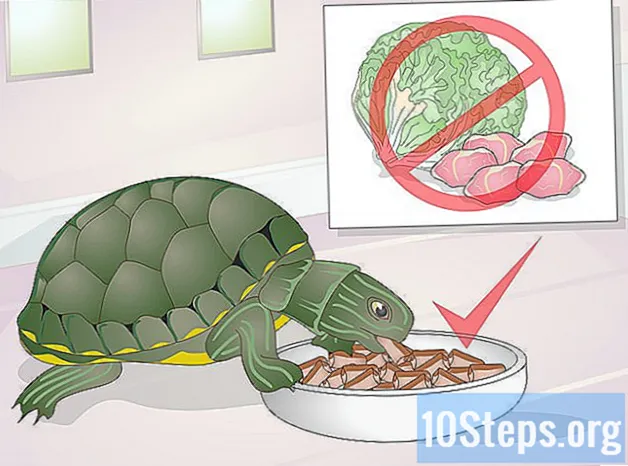Содержание
Uber - это сервис, хорошо известный пользователям iPhone и Android, которые используют приложение для поездок в разные места. Однако многие люди, у которых нет смартфона, недовольны тем, что они не могут использовать Uber, не загрузив приложение. Но не отчаивайтесь! Вот несколько простых способов использовать сервис Uber, даже если у вас есть только «тупой телефон».
Шаги
Часть 1 из 2: Создание учетной записи Uber
Посетите страницу Uber. Используя компьютер или мобильный браузер, перейдите на страницу регистрации Uber, чтобы создать учетную запись.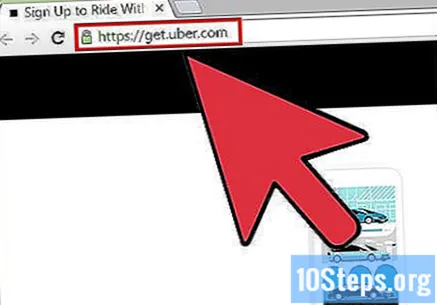
- Вы можете получить уведомление от Uber с просьбой указать ваше местоположение. Чтобы разрешить приложению использовать ваш IP-адрес для оценки вашего местоположения при запуске гонки, нажмите «Да».
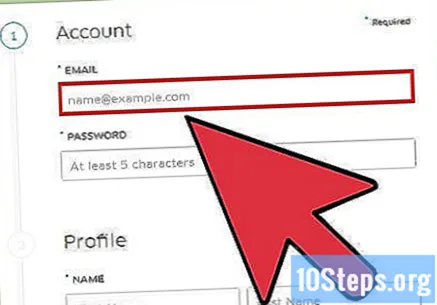
Введите свою учетную запись и платежную информацию. На следующей странице появятся несколько текстовых полей с запросом некоторой информации о вас. Заполните все обязательные поля, щелкнув по ним и введя соответствующие данные.- Если вы не видите варианты оплаты, возможно, ваш браузер перенаправил вас на https://get.uber.com/sign-up/. Проверьте, находитесь ли вы на https://get.uber.com/. Не беспокойтесь, если ваш браузер продолжает перенаправлять вас на другую страницу, так как вы сможете ввести свою платежную информацию позже.
- Если вы используете промокод, нажмите «Добавить промокод» внизу экрана и введите полученный код.
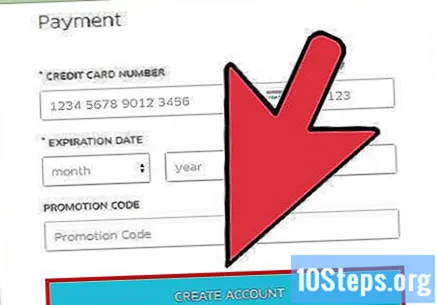
Нажмите «Зарегистрироваться». Внизу экрана найдите маленькую синюю кнопку с надписью «Зарегистрироваться». Теперь вы можете заказать Uber без приложения.
Часть 2 из 2. Использование Uber без приложения
Получите доступ к мобильной версии веб-сайта Uber. Кликните здесь чтобы зайти на сайт. Доступ к нему можно получить с помощью планшетов, компьютеров и сотовых телефонов с подключением к Интернету. Чтобы перейти на сайт, щелкните ссылку выше.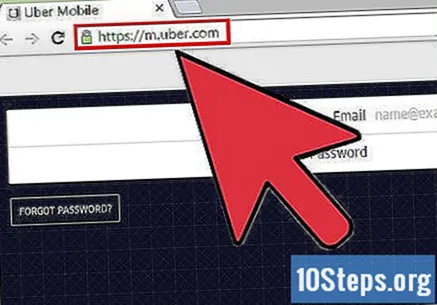
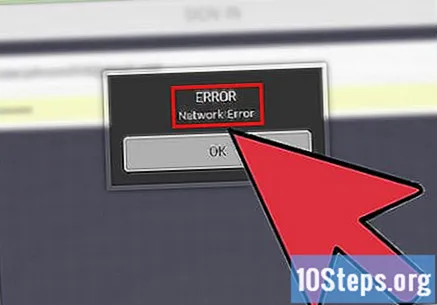
При необходимости запросите доступ к сайту. В целях безопасности вы можете получить предупреждение об ошибке подключения при попытке зайти на сайт. Если это произойдет:- Напишите письмо на адрес [email protected].
- Включите в тело письма свое имя, адрес электронной почты, зарегистрированный в Uber, и запрос на доступ к мобильной версии сайта.
- Отправьте электронное письмо. Вскоре вы, вероятно, получите доступ к сайту.
- Если у вас нет доступа к веб-сайту в течение нескольких дней, отправьте еще одно письмо на указанный выше адрес.
Войти. Введите данные своей учетной записи в поля, отмеченные «электронная почта» и «пароль». Затем нажмите кнопку «Готово» в правом верхнем углу.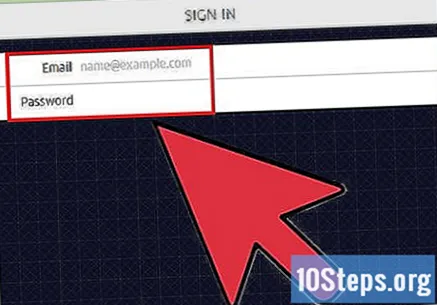
Введите свою платежную информацию. Если вы не выбрали способ оплаты при создании учетной записи, введите информацию здесь: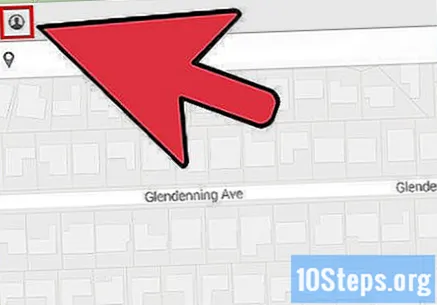
- Щелкните значок в виде человечка в верхнем левом углу экрана.
- В меню нажмите «Оплата».
- В следующем меню нажмите «Добавить платеж» и введите данные своей карты.
Введите свое местоположение. В зависимости от ваших настроек Uber может не определять ваше местоположение автоматически. Если вы получили сообщение, информирующее вас о проблеме: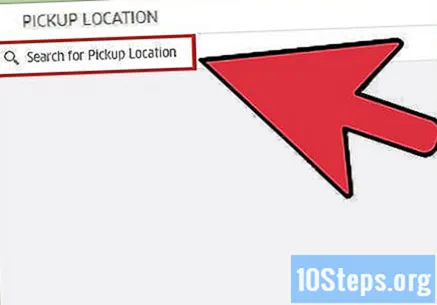
- Нажмите на белое поле под зеленой кнопкой «Место отправления» и введите свое текущее местоположение. Черный маркер «Установить начальную точку» переместится на указанный адрес.
При необходимости отрегулируйте расположение. Хотя Uber может определить местоположение, возможно, маркер находится не совсем над адресом на карте. Взгляните на синий шар в центре карты и соответствующее место в верхней части экрана. Если адрес неверен, щелкните карту или нажмите на экран и перетащите в текущее местоположение.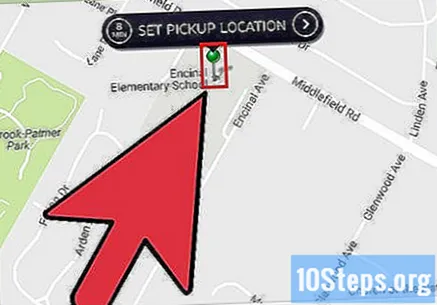
Выберите тип Uber. Внизу экрана вы увидите значок мобильного телефона под несколькими опциями Uber. Перетащите значок на желаемый тип автомобиля.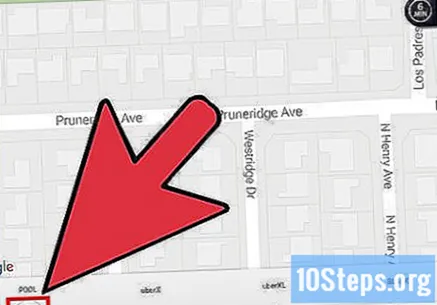
- UberX - стандартный сервис компании. Выберите этот вариант, если не знаете, какой тип Uber выбрать.
- Если вы видите молнию в середине синего круга под опцией, это означает, что гонка этого типа проводится. динамический тариф. Это происходит, когда существует большой спрос на тип автомобиля, и компания временно повышает цену, чтобы компенсировать нехватку водителей. Обычно динамический тариф появляется в часы пик, и вы можете избежать его, подождав несколько минут, пока спрос снизится.
Выберите ваше стартовое местоположение. Выбрав тип Uber и проверив адрес, нажмите «Установить место отправления» в центре карты. Вы попадете на экран подтверждения.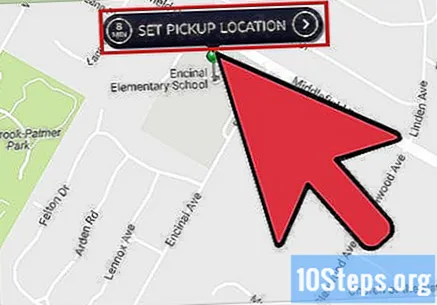
Введите пункт назначения. В верхнем левом углу экрана подтверждения вы увидите красный пункт «Место назначения». Нажмите кнопку и введите адрес, по которому вы собираетесь.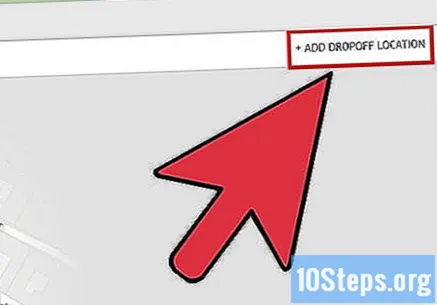
Проверить скорость. В левом нижнем углу экрана нажмите «Оценка стоимости», чтобы узнать, сколько будет стоить поездка.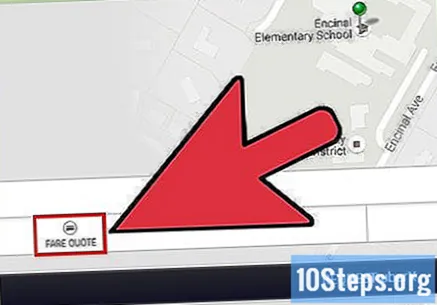
Введите промокоды (необязательно). Если у вас есть промокод, нажмите на опцию «Промокод» рядом с «Расчетная цена» и введите код в соответствующее поле.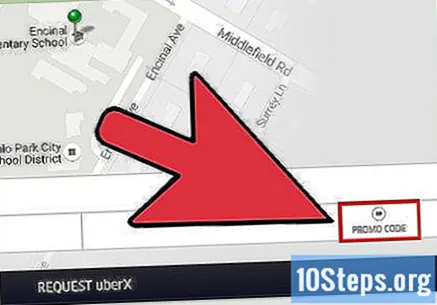
Спросите Uber. Нажмите черную кнопку внизу экрана, чтобы заказать Uber. Теперь просто подожди!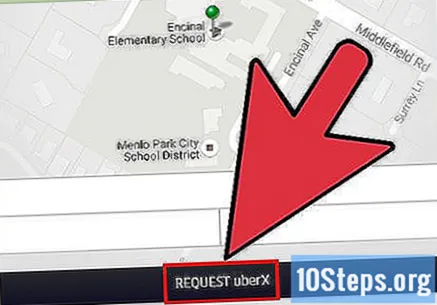
Оставьте браузер открытым, чтобы увидеть, где находится машина. Вы увидите приближающуюся к вам иконку тележки, отмеченную синим значком, а также фотографию и имя водителя и фотографию автомобиля в нижней части экрана. Когда тележка прибудет к месту отправления, осмотрите улицу, чтобы узнать, приехал ли Uber.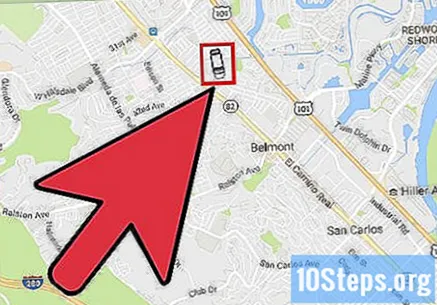
- Не закрывайте браузер, чтобы избежать риска выхода из системы и отмены гонки.