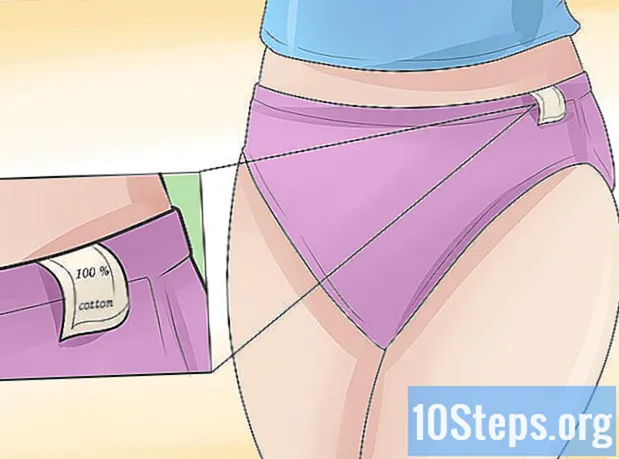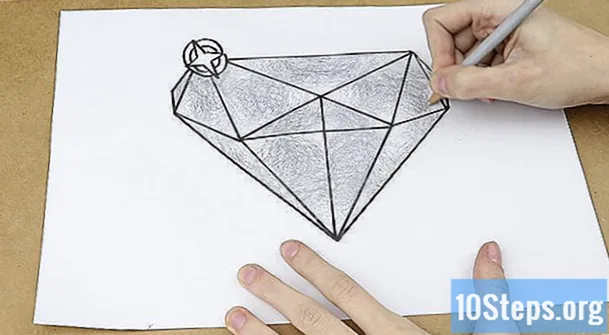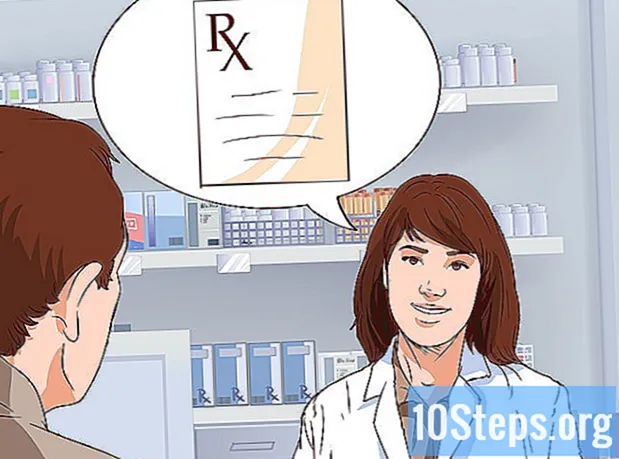Автор:
Frank Hunt
Дата создания:
14 Март 2021
Дата обновления:
17 Май 2024

Содержание
Ниже вы узнаете, как проверить использование оперативной памяти и свободное место на жестких дисках вашего компьютера.
меры
Метод 1 из 6. Проверка использования ОЗУ в Windows
Держи ключи Alt+Ctrl и нажмите Удалить. Откроется меню задач Windows.

Щелкните кнопку Диспетчер задач. Это последний вариант в списке.
Щелкните вкладку «Производительность» в верхней части окна диспетчера задач.

Щелкните вкладку Память в левом углу окна. На экране появится график, показывающий использование памяти в системе. Для получения более подробной информации проверьте раздел «Используется (сжатый)».
Метод 2 из 6. Проверка дискового пространства Windows
Дважды щелкните значок «Этот компьютер» на рабочем столе или в меню «Пуск».
- В более старых версиях Windows значок обозначается именем «Мой компьютер».
- Если вы не видите этот параметр, откройте меню «Пуск» и введите «компьютер» в строке поиска.

Щелкните правой кнопкой мыши значок жесткого диска БЗ:. Он находится в разделе «Устройства и диски» на странице «Этот компьютер».- В некоторых версиях Windows буква жесткого диска сопровождается названием системы.
Щелкните Свойства. Опция расположена в правом нижнем углу меню.
Выберите вкладку «Общие», расположенную в верхней части окна «Свойства». На вкладке «Общие» отображаются атрибуты диска, включая емкость хранилища.
Проанализируйте хранилище на жестком диске. В разделе «Используемое пространство» отображается количество гигабайт, занятых файлами на диске, а в разделе «Свободное пространство» отображается количество гигабайт, оставшихся на диске.
- Может быть несоответствие между общим дисковым пространством и объемом, заявленным при покупке компьютера. Это связано с тем, что дисковое пространство зарезервировано для операционной системы. Поскольку такое пространство не может быть освобождено, оно не указано.
Метод 3 из 6. Проверка использования ОЗУ на Mac
Нажмите кнопку «В центре внимания». Он представлен значком увеличительного стекла в правом верхнем углу экрана.
Введите «Монитор активности» в строке поиска.
Щелкните Монитор активности в списке результатов. Вы откроете приложение Activity Monitor, которое позволяет анализировать потребление оперативной памяти системой.
Щелкните вкладку Память, расположенную вверху страницы.
Обратите внимание на значение в поле «Используемая память» внизу страницы. В поле «Физическая память» отображается объем оперативной памяти, установленной в системе, а в поле «Используемая память» отображается объем оперативной памяти, используемой системой в настоящее время.
Метод 4 из 6. Проверка свободного места на Mac
Откройте меню Apple. Щелкните значок яблока в верхнем левом углу экрана Mac.
Щелкните Об этом Mac. Параметр расположен в верхней части раскрывающегося меню.
Щелкните вкладку «Хранилище» в верхней части окна «Об этом Mac». На вкладке вы найдете цветовое разделение типов файлов, занимающих дисковое пространство.
- Чтобы узнать, сколько свободного места на жестком диске, проверьте значения в правом верхнем углу страницы: «X ГБ свободно из Y ГБ», один X - это свободное пространство, а Y - это общее пространство на диске.
Метод 5 из 6: проверка свободного места на iPhone
Откройте настройки iPhone, нажав на значок шестеренки на главной странице.
- Из-за ограничений операционной системы невозможно проверить использование оперативной памяти iPhone.
Коснитесь вкладки Общие, расположенной в нижней части экрана.
Нажмите Хранилище iCloud и используйте в нижней части экрана.
Коснитесь Управление хранилищем в разделе «Хранилище» вверху страницы. Вы откроете список всех приложений на устройстве, упорядоченный по занимаемому месту во внутренней памяти. Вверху страницы есть два раздела: «Использовано» и «Бесплатно», в которых указаны значения, доступные и используемые в системе.
- При повторном прикосновении к опции «Управление хранилищем» откроется страница, на которой вы сможете проверить свободное место на диске iCloud.
Метод 6 из 6. Проверка использования ОЗУ и дискового пространства на Android
Откройте настройки Android, нажав на серый значок шестеренки.
Прокрутите страницу вниз и выберите опцию Приложения, расположенную в разделе «Устройство».
- На некоторых устройствах вам необходимо нажать «Устройство» перед тем, как выбрать «Приложения». Поскольку существует множество версий системы Android, путь к приведенным ниже инструкциям может незначительно отличаться.
Сдвиньте экран влево. Откроется страница «SD-карта», на которой в левом нижнем углу отображается пространство, используемое в устройстве хранения, и общее пространство в правом нижнем углу.
Снова сдвиньте экран влево. Откроется страница «Выполняемые», на которой отображаются запущенные в данный момент приложения.
Анализируйте данные. Вверху страницы есть три значения, которые показывают использование ОЗУ Android:
- система: объем памяти, используемый операционной системой Android.
- Программы: объем памяти, используемый запущенными приложениями.
- Свободно: количество свободной памяти.
подсказки
- Память RAM используется для запуска различных процессов в системе. Системное хранилище, с другой стороны, используется для хранения файлов, папок и программ, даже если они в настоящее время не используются.
Предупреждения
- Если подозрительный процесс использует значительный объем памяти, просканируйте систему антивирусом.
- Закройте только те процессы, которые Ты уверен что они не важны для системы. Можно повредить систему, непреднамеренно прервав неправильный процесс.