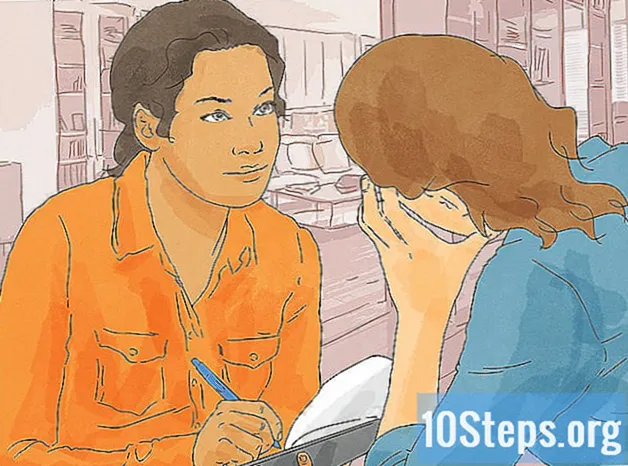Содержание
- этапы
- Метод 1 из 2: Переименуйте файл субтитров
- Способ 2 Установите стороннее программное обеспечение
Windows Media - это проигрыватель видео и аудио по умолчанию, который объединяет все устройства, работающие под управлением операционной системы Windows. Хотя эта программа более совместима со всеми основными видео и аудио форматами, добавление внешних субтитров может быть сложной задачей. Вам необходимо отредактировать файл субтитров или использовать стороннее программное обеспечение, чтобы добавить его в проигрыватель Windows Media.
этапы
Метод 1 из 2: Переименуйте файл субтитров
-
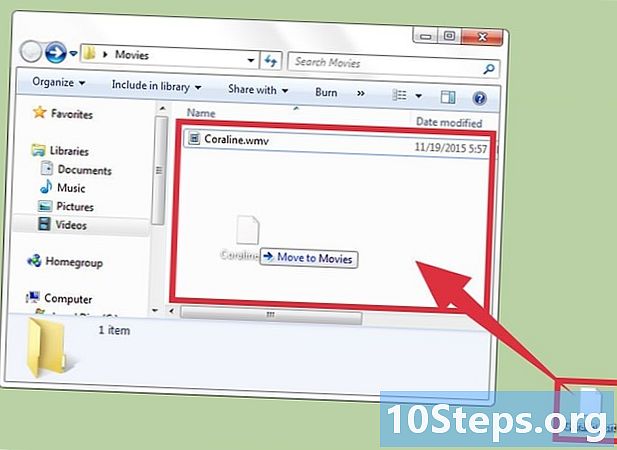
Переместить файл субтитров. Поместите это в папку, где находится видео. Переместите или скопируйте внешний файл субтитров в папку, где находится видео, в которое вы хотите добавить его. -
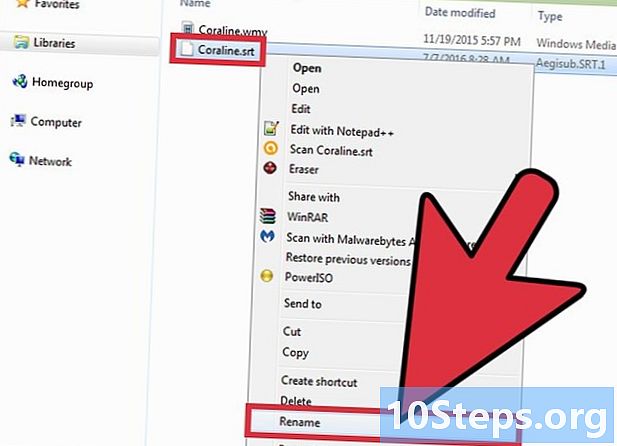
Переименуйте файл субтитров с названием видео. Щелкните правой кнопкой мыши на субтитре и нажмите повторно назначать, Введите название вашего видео и нажмите запись. -
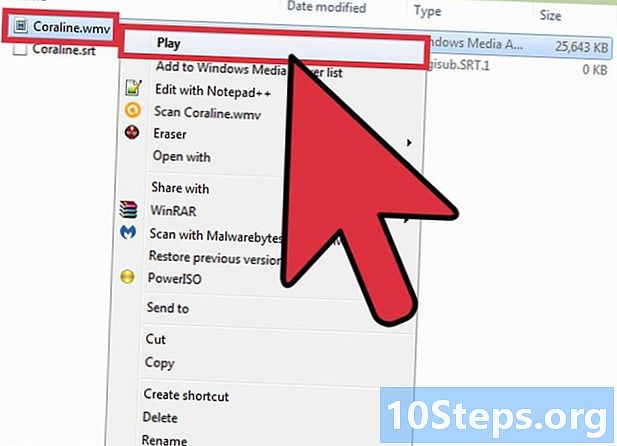
Откройте видео с помощью Windows Media Player. Щелкните правой кнопкой мыши на видео и нажмите Играть с Windows Media Player, У вас также есть возможность дважды щелкнуть видео, если вашим проигрывателем по умолчанию является Windows Media. -
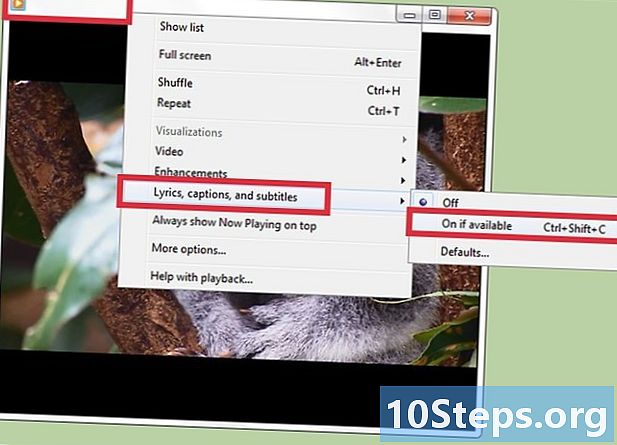
Настройте Windows Media для отображения субтитров. Для этого перейдите в меню чтение в верхней части окна проигрывателя и переместите курсор на Тексты, подписи и субтитры, Затем нажмите на Активировать, если доступно, Закройте окно проигрывателя Windows Media и перезапустите программу, чтобы увидеть субтитры на видео.
Способ 2 Установите стороннее программное обеспечение
-
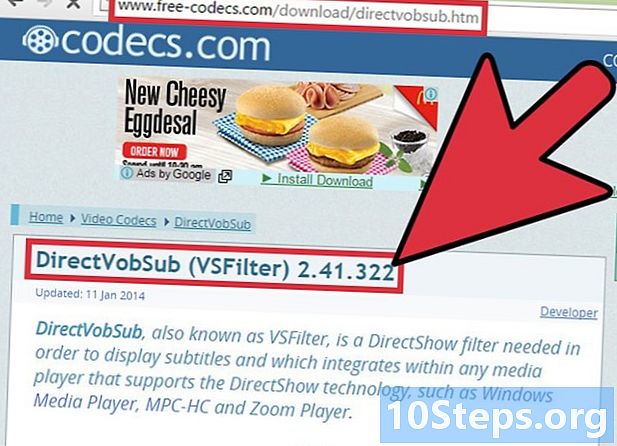
Скачать DirectVobSub. Это программное обеспечение с открытым исходным кодом Популярная Microsoft Windows, которая решает проблемы не отображения субтитров в Windows Media Player.- Загрузите DirectVobSub с официальной страницы загрузки программного обеспечения. Программа доступна для 32- и 64-битных версий Windows. Поэтому обязательно выберите тот, который совместим с вашей операционной системой.
- При загрузке программного обеспечения на любую онлайн-платформу обязательно запустите безопасное сканирование. Это позволит вам быть уверенным, что файл не поврежден вредоносными программами или вирусами.
-
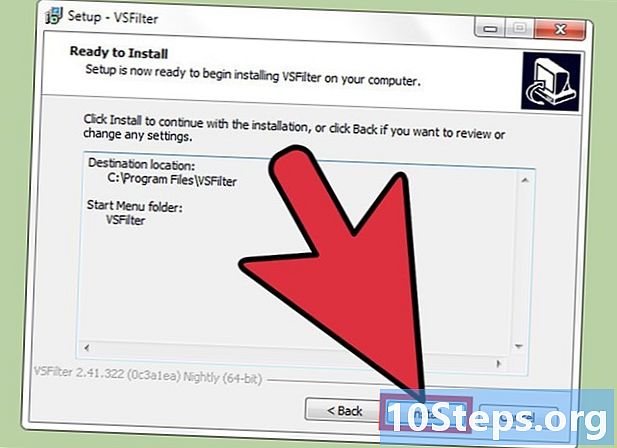
Установите DirectVobSub. После загрузки установочного файла дважды щелкните по нему и дождитесь начала процесса. После завершения установки проигрыватель Windows Media должен без проблем отображать субтитры. -
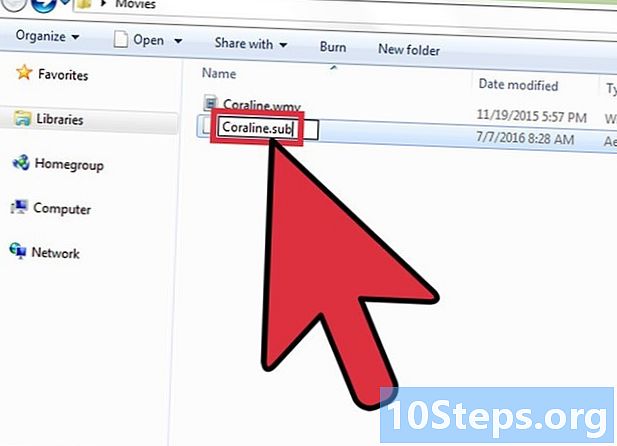
Переименуйте расширение файла субтитров в .sub. Если проигрыватель Windows Media не поддерживает субтитры даже после установки DirectVobSub, вам может потребоваться изменить расширение файла. Щелкните правой кнопкой мыши файл субтитров, нажмите повторно назначать и измените расширение .srt что есть в конце имени в .sub.