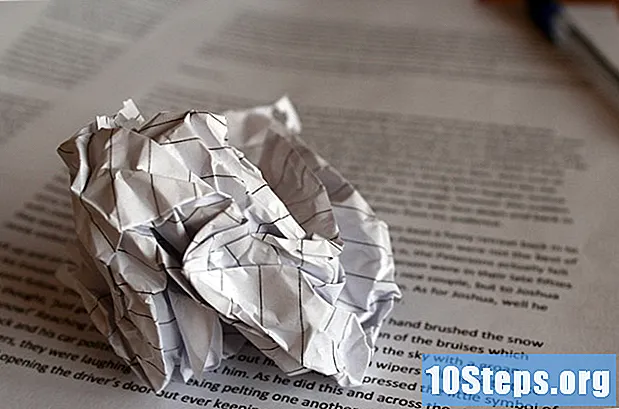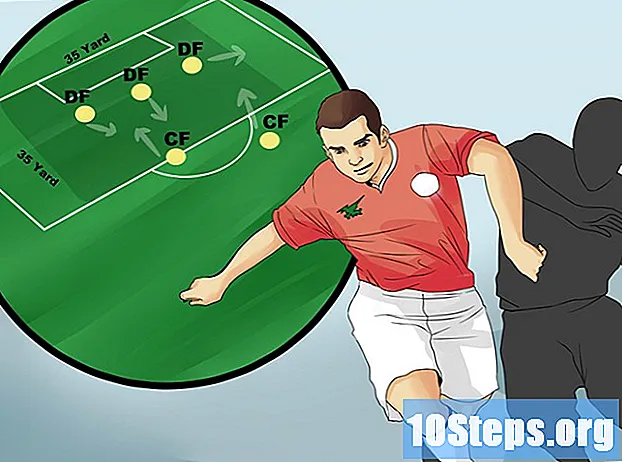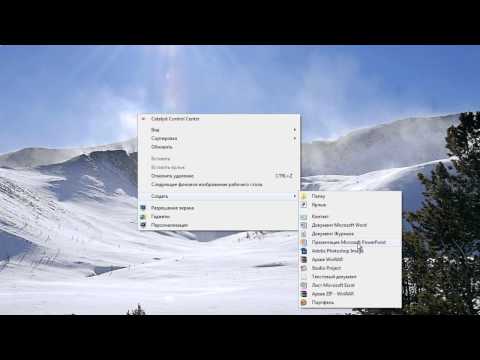
Содержание
- этапы
- Метод 1 из 3: Используйте изображение или поле e в качестве заголовка
- Метод 2 из 2: Добавьте заголовки к документам и заметки для печати
- Метод 3 из 3: Используйте нижний колонтитул
Вы можете настроить презентацию PowerPoint, отображая одинаковый заголовок на всех слайдах. Для этого вам нужно будет вручную расположить поле или изображение в верхней части слайд-мастера. PowerPoint имеет встроенный инструмент заголовка, но он не будет отображать экранную версию вашей презентации (только для заметок и печатных документов). Чтобы ваша презентация выглядела точно так же, как вы ищете, вы должны научиться вручную создавать заголовок на мастер-слайде.
этапы
Метод 1 из 3: Используйте изображение или поле e в качестве заголовка
- Нажмите на Просмотр затем на Слайд-маска. Эта опция позволяет вам добавить изображение или линию e вверху каждого слайда. Он содержит всю информацию, которая будет возвращаться на протяжении всей презентации (например, фон и расположение элементов по умолчанию) и может быть изменена в любое время при создании файла PowerPoint.
- Если вы используете Mac, нажмите Просмотр > маскировать > Слайд-маска.
-

Нажмите на первый слайд. Вы должны работать с первым слайдом, который появляется, чтобы быть уверенным, что изображение или e, используемый в качестве заголовка, появятся в верхней части каждого слайда.- Любые изменения, сделанные на этом слайде, повлияют на все остальные слайды в презентации.
-

Вставьте поле е. Если вы хотите вставить строку e вверху каждого слайда, нажмите вставка затем на Зона е, Курсор станет стрелкой, которую нужно просто перетащить влево, чтобы создать поле e. Как только в этом поле будет задан желаемый размер, отпустите кнопку мыши и введите e для вставки.- Совместите ваш e, выбрав один из вариантов, доступных в разделе пункт (Совместите e по левому краю, отцентрируйте или выровняйте e по правому краю).
- Если вы хотите изменить цвет или шрифт, выделите текст, который вы только что ввели, и выберите другой параметр в области форматирования на панели инструментов над окном.
-

Вставьте изображение или логотип. Если у вас есть изображение, которое вы хотите использовать в качестве заголовка, нажмите вставка затем на изображение, Выберите ваше изображение в диалоговом окне и нажмите открытый вставить его в слайд.- Чтобы изменить размер изображения, не обрезая его, перетащите один из 4 его углов.
- Чтобы переместить все изображение, щелкните внутри и перетащите курсор.
-

Вставьте слово Арт. Если вы хотите добавить спецэффекты к некоторым элементам, нажмите вставка то Word Art, Выберите один из доступных вариантов, а затем введите свой e.- В некоторых версиях PowerPoint для Mac вам нужно будет нажать вставка > е то Word Art вставить Word Art.
- Чтобы дополнительно персонализировать внешний вид Word Art, выделите набранный текст и выберите Заполнение формы изменить цвет, Форма контура изменить схему и Влияние на форму добавить эффекты как тень или скос.
-

Нажмите на Режим закрытия маски. Когда все ваши изменения будут применены, нажмите Режим закрытия маски вернуться к вашей презентации в обычном режиме редактирования.
Метод 2 из 2: Добавьте заголовки к документам и заметки для печати
-

Нажмите на Просмотр. Затем выберите Маска документа или Маска страниц заметок , Заголовки будут отображаться только в печатной версии документа или примечаниях к презентации, а не в той версии, которую вы представляете на экране. Заголовки документов и заметок могут содержать только e.- выбрать Маска страниц заметок если вы хотите отобразить и распечатать файл в виде слайда с областью комментариев.
- выбрать Маска документа если вы планируете распечатать презентацию в виде серии слайдов на одной странице (без области, предназначенной для заметок).
-

Нажмите на вставка то Верхний / нижний колонтитул. Вы будете автоматически перенаправлены на вкладку Примечания и документы из окна Верхний / нижний колонтитул. -

Поставьте галочку Дата и время. Эта опция позволяет вам выбрать временной параметр. Выбирать между Автоматическое обновление и фиксированной для типа дисплея. Если вы выбираете фиксированнойвведите дату в пустое поле. -

выбрать заголовок. Затем введите e, который вы хотите использовать в качестве заголовка, в пустом поле. Вы также можете добавить нижний колонтитул (который появится внизу заметок или на странице документа), установив флажок нижний колонтитул затем введите информацию, которую вы хотите вставить. -

Нажмите на Применять везде. Чтобы добавить верхний колонтитул (и нижний колонтитул, если вы выбрали эту опцию) на все напечатанные страницы, нажмите Применять везде, Вы можете вернуться в любое время, чтобы изменить настройки заголовка. -

Измените расположение заголовка. Если вы хотите переместить заголовок в другую часть страницы, поместите курсор мыши на одну сторону поля, пока не увидите курсор со стрелкой. Длительно нажмите кнопку мыши и перетащите заголовок в нужное место.- Перемещение заголовка на маске документа не переместит его на страницу комментариев. Вам придется вернуться к варианту Маска документа во вкладке Просмотр переместить заголовок на этот тип печати.
- Вы можете перемещать нижние колонтитулы таким же образом.
-

Нажмите на Режим закрытия маски. Вы будете перенаправлены на слайды PowerPoint. -

Распечатать документ или страницу заметки. Нажмите кнопку печати в презентации PowerPoint, затем разверните опцию печать в диалоговом окне, которое появляется. слайды выбран по умолчанию, но вы можете выбрать документы или Страница заметок вместо этого.- Если вы выберете документыВы сможете изменить количество слайдов на странице. По умолчанию выбрано 6 слайдов, но если вы хотите прочитать содержимое страницы, выберите 2 или 3 слайда.
- Для страниц заметок каждый слайд будет напечатан на отдельной странице с рядом строк для заметок.
Метод 3 из 3: Используйте нижний колонтитул
-

Нажмите на вставка то Верхний / нижний колонтитул . Если местоположение повторяющегося e не является проблемой, вы можете использовать нижний колонтитул, чтобы включить строку e на каждом слайде. Символ e появится внизу каждого слайда, а не вверху.- В PowerPoint 2003 и более ранних версиях щелкните Просмотр то Верхний и нижний колонтитулы.
- Если вам действительно нужен равномерно центрированный заголовок вверху страницы, используйте вместо этого изображение или поле.
-

Поставьте галочку Дата и время. Если вы хотите, чтобы дата и время отображались на каждом слайде презентации, установите флажок Дата и время. -

Создайте уникальную дату для отображения на каждом слайде. Если вы хотите, чтобы дата на каждом слайде оставалась неизменной, независимо от того, когда вы представляете PowerPoint, введите дату, которую вы хотите отобразить в поле фиксированной. -

выбрать нижний колонтитул затем добавьте свой собственный e. Если вы хотите добавить строку e, отличную от даты, введите ее в поле под полем нижний колонтитул, Е появится на каждом слайде. -

Нажмите на Применять везде. Чтобы сохранить изменения и применить нижний колонтитул ко всем слайдам, нажмите Применять везде. -

Перетащите нижний колонтитул на верх слайда. Если вы хотите, чтобы нижний колонтитул отображался в верхней части слайда (например, в заголовке), щелкните поле нижнего колонтитула, пока не появится пунктирная рамка, и перетащите его в верхнюю часть слайда. ,- Эта манипуляция не меняет расположение нижнего колонтитула на протяжении всей презентации. Для этого вам нужно будет переместить нижний колонтитул на каждом слайде.

- Если вы представляете PowerPoint как часть учебного или школьного занятия, рассмотрите возможность печати слайдов в виде страницы заметки. Дополнительные строки внизу каждой страницы побудят участников делать заметки.
- Вы можете использовать Google Slides для редактирования презентации PowerPoint на любом подключенном устройстве.