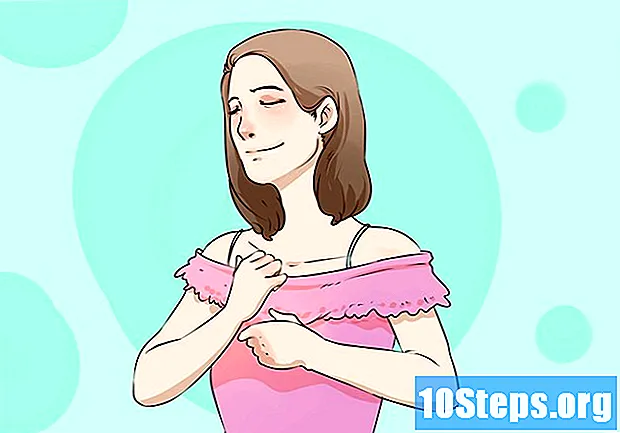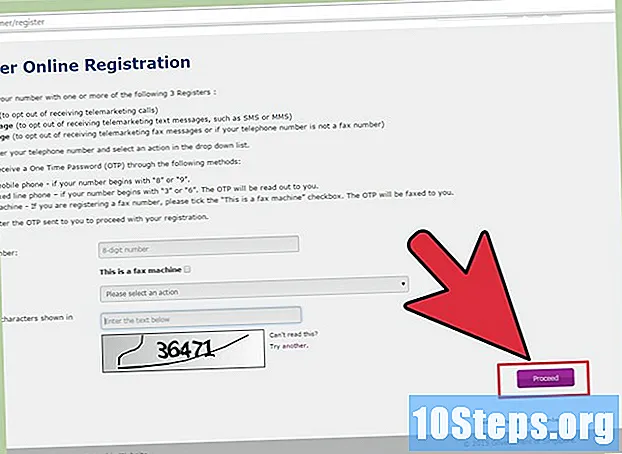Содержание
- этапы
- Метод 1 из 3: Использование SmartShare
- Метод 2 из 3: Использование Miracast
- Метод 3 из 3: Используйте кабель HDMI
Чтобы воспроизвести или насладиться большим дисплеем, вы можете транслировать экран вашего компьютера на телевизор LG Smart TV. Вы можете смотреть видео или воспроизводить музыку, используя встроенную опцию SmartShare, или вы можете отображать экран вашего компьютера на телевизоре с помощью Miracast (беспроводной) или HDMI (проводной).
этапы
Метод 1 из 3: Использование SmartShare
- Откройте для себя SmartShare. SmartShare - это программа на вашем LG Smart TV, которая позволяет вам передавать потоковые медиа-файлы прямо с вашего компьютера на ваш телевизор с помощью домашней сети. Он позволяет вам смотреть фильмы или слушать музыку, хранящуюся на вашем компьютере, без необходимости переносить файлы на USB-накопитель или записывать их на DVD.
- SmartShare работает лучше всего, когда компьютер и телевизор подключены к сети с помощью кабеля Ethernet.Использование SmartShare через Wi-Fi может вызвать проблемы или плохое качество воспроизведения.
- Включите ваш LG Smart TV. Вам нужно будет включить телевизор, чтобы включить его в качестве надежной функции на вашем компьютере.
- Подключите компьютер LG и Smart TV к одной домашней сети. Для потоковой передачи мультимедийных файлов вашего компьютера на телевизор LG Smart TV необходимо подключить их оба к одной домашней сети.
- Еще раз, для получения оптимальных результатов, телевизор и компьютер должны быть подключены к маршрутизатору через Ethernet.
- Открыть меню начало

на вашем компьютере. Нажмите на логотип Windows в левом нижнем углу экрана.- Прежде чем вы сможете использовать SmartShare, вам нужно включить потоковую передачу мультимедиа на вашем компьютере.
- тип Опции потокового мультимедиа. Windows выполнит поиск меню «Параметры потокового мультимедиа» на вашем компьютере. Обычно это в панели управления.
- Нажмите на Опции потокового мультимедиа. Эта опция находится вверху результатов поиска в меню начало, Нажмите на нее, чтобы открыть параметры потокового мультимедиа.
- выбрать Включить потоковую передачу мультимедиа. Эта опция находится в середине окна.
- Установите флажок рядом с названием вашего телевизора LG. Прокрутите список доступных вариантов, пока не найдете телевизор LG и не установите флажок.
- Если флажок уже установлен, вам не нужно нажимать на него.
- Нажмите на хорошо. Эта кнопка находится внизу окна. Теперь ваш компьютер сможет транслировать контент на ваш телевизор LG, если он подключен к той же сети.
- Нажмите кнопку Домой

. Он находится в середине (или в правом нижнем углу) пульта дистанционного управления. - Выберите опцию SmartShare. Прокрутите вправо или влево, пока не найдете значок SmartShare, который выглядит как 4 цветные сферы (соответственно красный, желтый, зеленый и синий), затем выберите значок с помощью курсора и нажмите хорошо .
- Нажмите на периферия. Это вкладка в левой части экрана.
- Выберите свой компьютер. Вам нужно будет увидеть имя вашего компьютера на странице устройств. Выберите его.
- Выберите носитель для воспроизведения. Когда страница вашего компьютера открыта, вы можете просматривать видео, фото и аудио файлы, которые она содержит. Выберите один из файлов, чтобы открыть его на телевизоре LG.
- Компьютер, с которого вы транслируете контент, должен быть включен и подключен к вашей учетной записи, чтобы содержащиеся в нем файлы могли отображаться здесь.
Метод 2 из 3: Использование Miracast
- Знайте, как работает Miracast. Если вы просто хотите отобразить содержимое экрана вашего компьютера на телевизоре LG, Miracast позволит вам сделать это без использования кабелей.
- Как и в случае с опцией SmartShare, Miracast работает лучше всего, когда телевизор и компьютер подключены к маршрутизатору через Ethernet, а не через Wi-Fi.
- Включите ваш LG Smart TV. Нажмите кнопку питания

на пульте дистанционного управления телевизора, чтобы включить его. - Нажмите кнопку «Домой» на пульте дистанционного управления

. Откроется список приложений на вашем телевизоре. - Откройте Разъем устройства. Это приложение позволяет подключить компьютер с ОС Windows к телевизору LG Smart TV.
- Выберите опцию Список приложений.
- Выберите значок Разъем устройства.
- пресс хорошо на пульте дистанционного управления.
- выбрать ПК. Вы найдете эту опцию на странице Коннектор устройств.
- выбирать Разделенный экран. Эта опция находится внизу экрана.
- выбрать Miracast. Эта вкладка находится в левой части страницы.
- выбирать СТАРТ. Эта опция находится на правой стороне страницы.
- выбрать ПК с Windows 8.1 или 10. Вы найдете эту опцию в правой части экрана. Это позволяет вашему телевизору LG быть идентифицированным вашим компьютером.
- Также возможно, что у вас есть возможность ПК с Windows 10 здесь. Если это так, выберите эту опцию.
- Подключите компьютер к телевизору. Нажмите на квадрат «Уведомления» в правом нижнем углу экрана вашего компьютера, чтобы открыть центр уведомлений. Затем сделайте следующее:
- нажмите на проект
- выбрать Подключиться к беспроводному дисплею
- нажмите на название вашего LG Smart TV
- введите код, который появляется на экране вашего телевизора в командной строке
- нажмите на войти в систему
- Выберите ваш телевизор LG в качестве аудиовыхода. Если звук вашего компьютера не выходит на телевизор:
- открыть меню начало
- тип его
- нажмите на опцию его образный динамик
- выберите свой телевизор LG на вкладке чтение
- нажмите на по умолчанию
- выбирать применять то хорошо
- Используйте свой телевизор LG как расширение вашего компьютера. Вам нужно будет увидеть экран вашего компьютера на телевизоре LG. Это означает, что вы можете смотреть онлайн-контент или смотреть фильмы из вашей библиотеки, используя компьютер в качестве пульта дистанционного управления.
Метод 3 из 3: Используйте кабель HDMI
- Убедитесь, что на вашем компьютере есть порт HDMI. Порты HDMI выглядят как тонкие широкие прорези, основание которых уже верхнего. У большинства современных компьютеров есть по крайней мере один свободный порт HDMI.
- При необходимости купите адаптер. Если на вашем компьютере нет порта HDMI, вам необходимо приобрести адаптер выход к HDMI (выход это видео выход вашего компьютера).
- Обычными выходами, отличными от HDMI, являются DisplayPort, USB-C и DVI или VGA (только для старых компьютеров).
-

Купите достаточно длинный кабель. Измерьте расстояние между телевизором и компьютером (если вы не используете ноутбук), а затем купите кабель HDMI, который на несколько десятков сантиметров длиннее. Это избавит вас от нехватки кабелей, если что-то должно быть перемещено.- Разница между кабелем HDMI в 5 евро и другим в 70 евро очень мала. Поскольку HDMI является цифровым сигналом, он либо «включен», либо «выключен», и кабель не влияет на качество сигнала. Разница в качестве будет заметна только при использовании более длинных кабелей.
- Кабели HDMI соответствуют стандартам длиной до 12 м. Есть более длинные кабели, которые технически все еще работают, но, вероятно, будут некачественными.
- Если вам нужно использовать HDMI на очень большие расстояния, вам понадобится усилитель для увеличения сигнала.
-

Подключите один конец кабеля HDMI к телевизору. Кабель HDMI должен быть подключен к одному из входов HDMI на задней (или боковых) сторонах телевизора.- Если ваш телевизор LG имеет более одного порта HDMI, рядом с портами вы увидите номер. Этот номер относится к каналу, который вам нужно будет выбрать позже.
- Вставьте другой конец кабеля HDMI в компьютер. Подключите кабель HDMI к порту HDMI вашего компьютера.
- Если вы используете адаптер для видеовыхода вашего компьютера, подключите адаптер к компьютеру, а затем кабель HDMI к порту HDMI на другой стороне адаптера.
- Включите телевизор LG. Нажмите кнопку питания

на пульте вашего телевизора LG. - Выберите вход HDMI. Используйте кнопку «Enter» на телевизоре, чтобы выбрать номер порта HDMI, к которому был подключен кабель HDMI. Вам нужно будет увидеть, как на экране телевизора появляется экран вашего компьютера.
- Выберите ваш телевизор LG в качестве аудиовыхода. Если звук идет из динамиков вашего компьютера, а не из телевизора, выполните следующие действия:
- открыть меню начало
- тип его
- нажмите на опцию его образный динамик
- выберите свой телевизор LG на вкладке чтение
- нажмите на по умолчанию
- выбрать применять то хорошо
- Используйте свой телевизор LG как расширение вашего компьютера. Вам нужно будет видеть экран вашего компьютера на телевизоре LG. Это означает, что вы можете смотреть онлайн-контент или смотреть фильмы в своей библиотеке, используя компьютер в качестве пульта дистанционного управления.