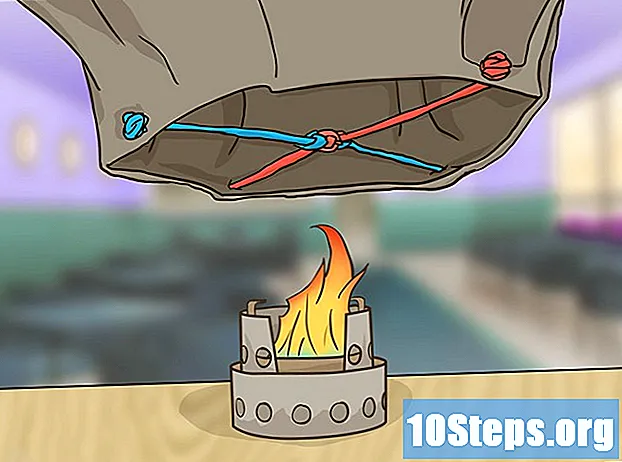Содержание
- этапы
- Способ 1 Просмотр в полноэкранном режиме с помощью Google Chrome
- Метод 2 из 2: Двойная вкладка
- Способ 3 Загрузите последнюю версию Google Chrome
- Метод 4 из 4: Отключите параметр аппаратного ускорения Chrome
- Метод 5 из 5: сброс Chrome
- Метод 6 из 6: Отключите Adobe Flash Player
- Метод 7 из 7: Удалить тему из Google Chrome
Вам нравится смотреть видео с YouTube время от времени. Если вы используете веб-браузер Google Chrome, у вас могут возникнуть проблемы в полноэкранном режиме с некоторыми версиями. Часть браузера остается видимой даже с вашего рабочего стола. Проблема известна. Тем не менее, есть несколько советов для решения этой проблемы просмотра в полноэкранном режиме.
этапы
Способ 1 Просмотр в полноэкранном режиме с помощью Google Chrome
-

Перейдите в Google Chrome. Если полноэкранный режим YouTube не обещает, остается возможность активировать эту же функцию с помощью Google Chrome. Это быстрый и простой способ наслаждаться видео в полноэкранном режиме. Таким образом, проблема больше не одна для вас. -

Перейти на сайт YouTube. Откройте https://www.youtube.com Вы попадаете на главную страницу сайта YouTube. -

Протестируйте видео. Выберите видео и запустите его. Вы сможете оценить операцию. -

Переключите видео на полный экран. Нажмите на маленький рисунок в форме прямоугольника, который отсутствует в середине каждой стороны. Это в правом нижнем углу вашего видео. При нажатии на него ваше видео должно занимать весь экран. Если вы все еще видите часть страницы Google Chrome, у вас есть проблема с веб-браузером.- Обратите внимание, что если вы выберете прямоугольник (стороны не обрезаны) в правом нижнем углу видео, вы активируете режим фильма, чтобы смотреть видео. Впоследствии этот режим может препятствовать использованию полноэкранного режима.
-

Включить полноэкранный режим. Помните, что переключение видео в полноэкранный режим зависит от вашей операционной системы.- С Windows, вы должны нажать F11.
- В Mac OS это комбинация клавиш ⌘ Cmd+⇧ Сдвиг+F.
-

Управляйте действиями в полноэкранном режиме. В зависимости от вашей операционной системы вы переключили видео на полный экран.- Нажав пробел, вы можете приостановить просмотр вашего видео.
- Чтобы остановить полноэкранный режим, нажмите клавишу побег вашей клавиатуры.
Метод 2 из 2: Двойная вкладка
-

Откройте страницу Google Chrome. Обратите внимание, что люди, использующие браузер Google Chrome, могли просматривать в полноэкранном режиме после дублирования страницы, нарушающей работу. -

Выберите видео Перейдите на сайт YouTube и выберите видео. Тема видео не важна. Просто чтобы внести изменения. -

Активируйте полноэкранный режим видео. Выберите маленький прямоугольник с фоном усеченных сторон. Обычно ваше видео должно отображаться на весь экран. Если у вас есть часть Google Chrome, которая отображается, действие не выполняется должным образом. -

Отключить полноэкранный режим. Нажмите клавишу побег чтобы вернуть классическое видео на страницу YouTube. Вы можете увидеть вкладки, которые вы открыли в Google Chrome. -

Перейти на вкладку ярлык. На Mac, чтобы щелкнуть правой кнопкой мыши, нужно щелкнуть мышью и одновременно нажать клавишу контроль (см .: щелкните правой кнопкой мыши на Mac). Сделайте эту операцию на лонглете. Меню отображается. -

Дублирующая вкладка. Выберите из предложенного меню дубликат, Откроется новая вкладка с тем же содержанием.- Вы можете закрыть исходную вкладку в браузере Google Chrome. У него больше нет полезности.
-

Включить полноэкранное отображение видео. На этой новой странице выберите маленький прямоугольник, стороны которого обрезаны в правом нижнем углу вашего видео. Таким образом, у вас есть видео, которое занимает весь экран. Если это не так, попробуйте другой метод.
Способ 3 Загрузите последнюю версию Google Chrome
-

Откройте ваш браузер. Возможно, вы используете более старую версию Google Chrome, которая еще не конвертирует видео YouTube в HTML5. Вам необходимо обновить вашу версию Google Chrome. -

Зайдите в пользовательское меню браузера. Нажмите ⁝ или ☰ (в зависимости от версии), чтобы получить доступ к меню, которое предлагает вам несколько возможных действий. -

выбрать помощь. В меню спуститесь и наведите курсор на помощьзатем в новом подменю нажмите О Google Chrome, Откроется новая вкладка О Chrome. -

Обновите свою версию. На лонглет О Chromeнажмите на Обновить Chrome, Обратите внимание, что если невозможно обновить вашу версию, значит, вы уже используете последнюю версию. -

Перезапустите браузер. После установки обновления Google Chrome предлагает закрыть браузер и перезапустить его, чтобы обновление было учтено. Сделайте это. Когда-то понял, у вас есть версия, которая использует формат HTML5. -

Проверьте воспроизведение видео. Откройте YouTube, выберите видео. Нажмите на маленький прямоугольник (с фоном усеченных сторон), чтобы переключить видео на полный экран.- Если видеодисплей занимает весь экран, проблема решена.
- Если, к сожалению, вы все еще видите часть браузера или вашего офиса, вам придется попробовать другой метод.
Метод 4 из 4: Отключите параметр аппаратного ускорения Chrome
-

Перейдите в Google Chrome. В функциях Chrome есть опция аппаратное ускорение которая направлена на повышение производительности Chrome. Однако эта функция конфликтует с правильной работой вкладок и полосы прокрутки. Пользователи сообщили, что отключение этой функции решит проблему с полноэкранным видео YouTube. -

Доступ к настройки. Нажмите ⁝ или ☰ (в зависимости от версии), чтобы получить доступ к меню, которое предлагает вам несколько возможных действий. Затем выберите настройки, Откроется новая вкладка с настройками Chrome. -

дисплей расширенные настройки. Прокрутите страницу вниз настройкизатем откройте Расширенные настройки. -

Перейти в раздел система. Просмотр Расширенные настройки пока вы не найдете раздел система. -

Отключить опцию. В линии Использовать аппаратное ускорениепрекрати его деятельность. Таким образом, опция больше не будет работать в вашем браузере. -

Начать видео. Откройте https://www.youtube.com и выберите видео. Вы сможете проверить, решает ли проблема отключение этой функции. -

Перейдите на весь экран вашего видео. Нажмите на маленький прямоугольник, стороны которого обрезаны в правом нижнем углу видео, чтобы отобразить его на всей поверхности экрана.- Если ваше видео хорошо отображается на экране, проблема связана с функциональностью Использовать аппаратное ускорение.
- С другой стороны, если ваше видео отображается в полноэкранном режиме, но с частью вашего браузера или рабочего стола, проблема не решена. Вернуться к активации функции Использовать аппаратное ускорение, Затем попробуйте проверить другое решение.
Метод 5 из 5: сброс Chrome
-

Откройте браузер Chrome. Одним из решений, которое нашли пользователи, является удаление, а затем сброс Google Chrome для решения проблемы просмотра видео на YouTube.- Имейте в виду, что при перезагрузке браузера вы потеряете конфигурацию, установленную для вашего браузера, а также установленные вами расширения, файлы cookie с ваших сайтов и т. Д.
- Прежде чем пытаться решить вашу проблему, следуя этому методу, убедитесь, что вы используете последнюю версию Google Chrome.
-

Доступ к настройки. Нажмите ⁝ или ☰ (в зависимости от версии), чтобы получить доступ к меню, которое предлагает вам несколько возможных действий. Затем выберите настройки, Откроется новая вкладка с настройками Chrome. -

дисплей расширенные настройки. Прокрутите страницу вниз настройкизатем откройте Расширенные настройки, Таким образом, вы можете получить доступ к дополнительным функциям Chrome. -

Перейти в раздел сброс. Просмотр Расширенные настройки пока вы не найдете раздел Réinintialiser, Нажмите на Восстановить настройки по умолчанию, Откроется окно с кнопкой, чтобы начать процесс. -

Начните сбросить ваш браузер. Нажмите кнопку сброс, Через несколько минут ваш браузер переустановил настройки по умолчанию. -

Протестируйте видео с сайта YouTube. Откройте YouTube, выберите видео. Нажмите на маленький прямоугольник (с фоном усеченных сторон), чтобы переключить видео на полный экран. Если у вас все еще есть проблема, попробуйте другое решение.
Метод 6 из 6: Отключите Adobe Flash Player
-

Дважды щелкните значок Chrome. Проблема отображения полноэкранного видео может быть решена для некоторых людей, которые отключили проигрыватель Adobe Flash. Обратите внимание, что YouTube больше не использует Adobe Flash Player. С другой стороны, отключив его, вы предотвратите нормальное функционирование других сайтов, которые вы можете посетить.- Прежде чем пытаться решить вашу проблему, следуя этому методу, убедитесь, что вы используете последнюю версию Google Chrome.
-

Перейти к списку плагинов в Google Chrome. В адресной строке введите хром: // Компоненты, Знайте, что для некоторых старых версий вы должны написать хром: // плагины, Откроется новая вкладка со списком всех плагинов. -

Ищите читателя. Просмотрите список плагинов. Вы можете найти более одного модуля Adobe Flash Player. Вам придется удалить все, что вы найдете. -

Отключить плеер. Для версий Chrome, которые проходят через хром: // плагины чтобы получить доступ к плагинам, нажмите на деактивировать на веб-странице со списком плагинов. Модуль становится серым и становится неактивным. Для версий, которые проходят через хром: // Компоненты для доступа к плагинам подход другой. Вы должны пройти настройкии Расширенные настройки а затем, в конце раздела Конфиденциальность и безопасностьнажмите на Настройки контента, Мы прибываем на страницу Настройки контента со списком предметов. В списке выберите вспышка, Страница из вспышка выскочит. Там, деактивировать Разрешить сайтам запускать Flash. -

Начать видео. Откройте https://www.youtube.com и выберите видео. Вы сможете проверить, решает ли проблема отключение Adobe Flash. -

Перейдите на весь экран вашего видео. Нажмите на маленький прямоугольник, стороны которого обрезаны в правом нижнем углу видео, чтобы отобразить его на всей поверхности экрана. Если у вас все еще есть проблема, попробуйте другое решение.
Метод 7 из 7: Удалить тему из Google Chrome
-

Откройте браузер Google Chrome. Для некоторых людей проблема отображения полноэкранного видео на YouTube была решена путем удаления их темы из браузера. Помните, что тема Chrome - это аспект вашего браузера (фоны, цвета и т. Д.). Это можно изменить, зайдя в Chrome Web Store.- Вы должны знать, что если вы не установили тему для Chrome, это решение не для вас.
-

Доступ к настройки. Нажмите ⁝ или ☰ (в зависимости от версии), чтобы получить доступ к меню, которое предлагает вам несколько возможных действий. Затем выберите настройки, Откроется новая вкладка с настройками Chrome. -

Перейти в раздел внешний вид. На странице настройки, перейдите в раздел внешний вид. -

Удалить тему. Для некоторых версий вы должны нажать на кнопку Сбросить тему по умолчанию, Для других версий необходимо будет нажать на Восстановить уровень масштабирования по умолчанию, Наконец, в каждом случае операция позволяет удалить тему браузера. -

Протестируйте видео с сайта YouTube. Откройте YouTube, выберите видео. Нажмите на маленький прямоугольник (с фоном усеченных сторон), чтобы переключить видео на полный экран. Если у вас все еще есть проблема, попробуйте другое решение.