
Содержание
- это вики, что означает, что многие статьи написаны несколькими авторами. Для создания этой статьи добровольные авторы участвовали в редактировании и улучшении.В этой статье цитируется 6 ссылок, они внизу страницы.
Если вы случайно установили Advanced Mac Cleaner на свой компьютер, рекомендуется удалить его очень быстро. Это программное обеспечение, хотя оно и не является вредоносным, будет устанавливать модули в ваши системные файлы, которые будут беспокоить вас, пока вы не приобретете лицензию на использование, и они останутся на месте, даже если вы удалите основную программу. Такое приложение называется nagware в профессиональном жаргоне. Некоторые вмешательства, связанные с обычным использованием компьютера, необходимы для его полной деинсталляции и преодоления сопротивления Advanced Mac Cleaner.
этапы
-
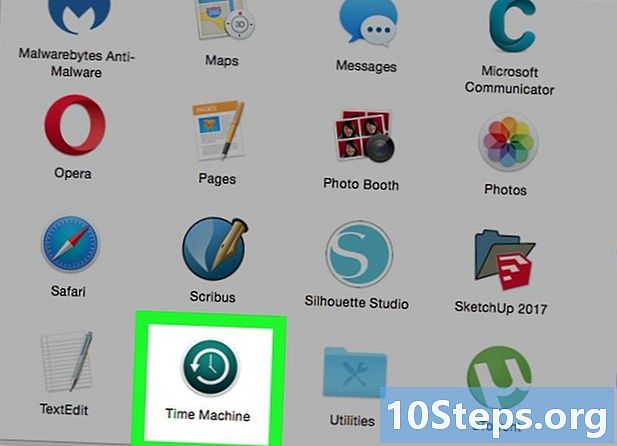
Сделать раньше всех резервная копия из ваших личных файлов. Не забудьте сохранить все открытые документы. Действуйте следующим образом:- экспортировать закладки из вашего браузера,
- сделайте копию параметров вашей связки ключей,
- сохраните любой файл или документ, все еще открытый.
-
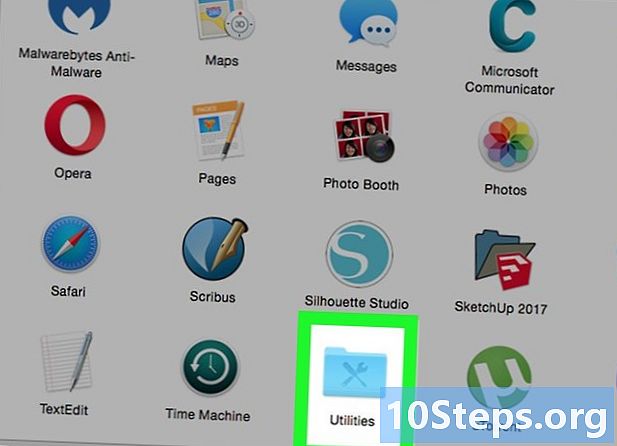
Откройте подпапку системных утилит. Вы найдете его в папке приложений. -

Начать монитор активности системы. разместить Расширенный Mac Cleaner затем нажмите на иконку с символом Я находится в верхнем левом углу монитора активности. Затем нажмите на третью вкладку под названием Открытые файлы и порты, Запишите или желательно сделать копия и вставить информационного отчета, связанного с Advance Mac Cleaner, в электронном файле. -
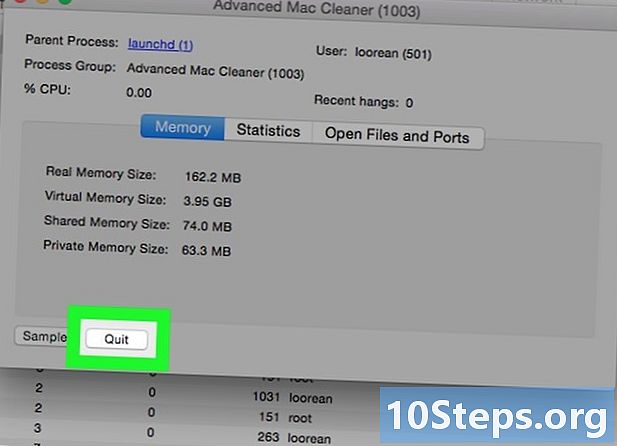
Выйдите из монитора активности. Нажмите кнопку «Выход», когда будете готовы выйти из монитора активности. -
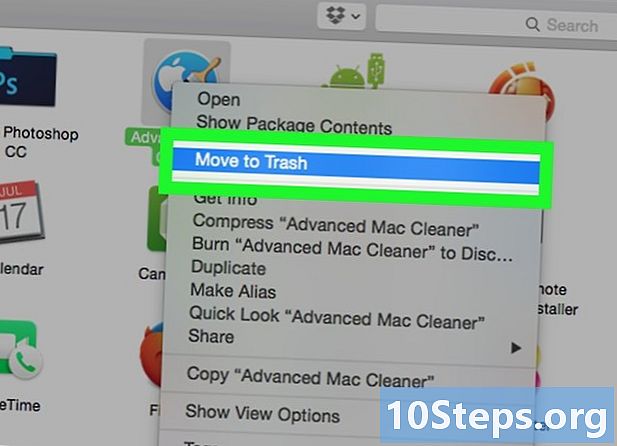
Проверьте папку вашего приложения. Нажмите на вкладку, представленную черной стрелкой. Попробуйте удалить Расширенный Mac Cleaner переместив его значок в корзину вашей системы. -
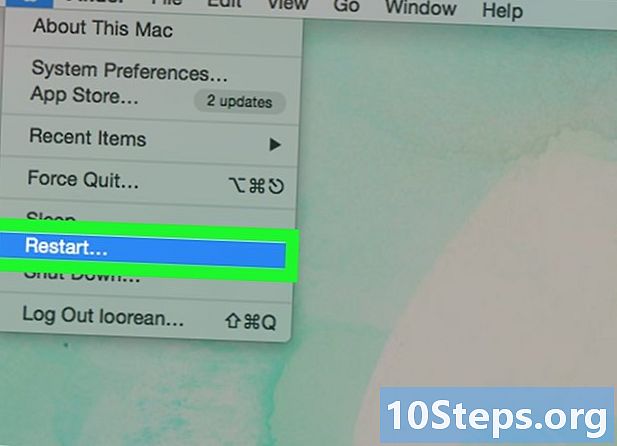
Сохраните свою работу и перезагрузите компьютер. -
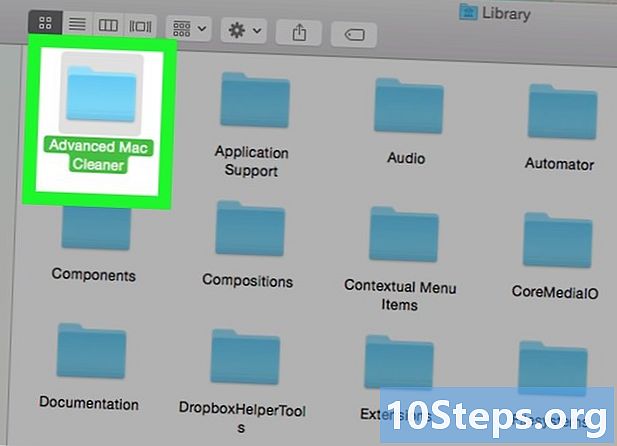
Очистите свою систему от того, что осталось от Advanced Mac Cleaner. Вам нужно будет открыть папку «Системные библиотеки» и вручную удалить оставшиеся файлы после удаления Advanced Mac Cleaner. -
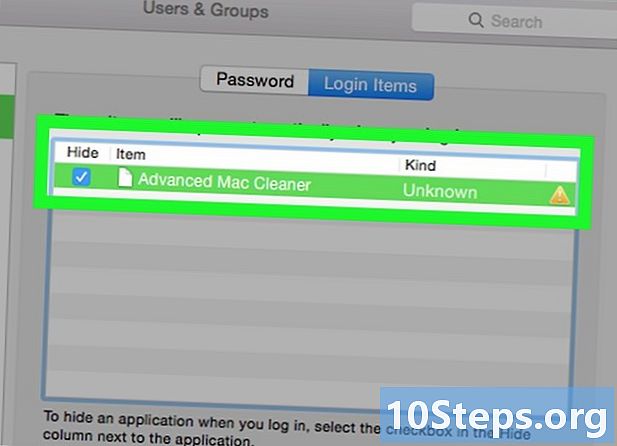
Обратитесь к списку подключенных предметов. Используйте его, чтобы найти экземпляры Advanced Mac Cleaner, которые все еще могут работать в вашей системе. Для этого выполните следующие действия:- открыть меню Системные настройки расположенный в нижней панели экрана,
- нажмите на запись Пользователи и группы,
- нажмите на заголовок Список подключений когда откроется окно под названием Пользователи и группы,
- ставить Продвинутый Mac Cleaner заметно и нажмите на значок, символизирующий знак -,
- Поздравляю, вы наконец-то избавились от Advanced Mac Cleaner.

