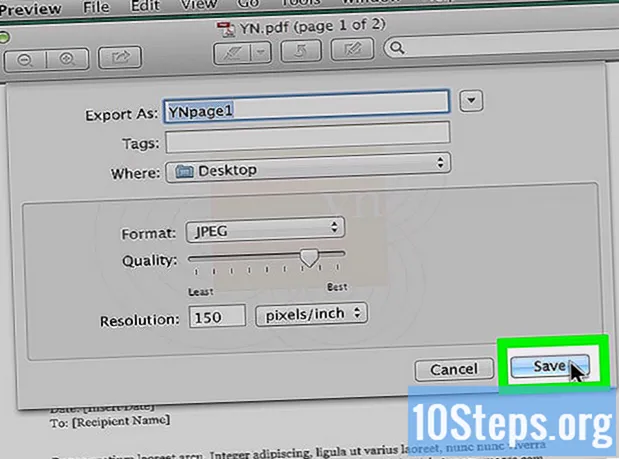Содержание
Microsoft Paint включает несколько предустановок для изменения размера ластика, но вы также можете сделать это изменение, используя скрытый ярлык. К сожалению, этот ярлык не работает на ноутбуках без цифровой клавиатуры. К счастью, вы можете использовать виртуальную клавиатуру Windows, чтобы запустить этот ярлык и увеличить размер ластика.
меры
Выберите инструмент «Ластик» в Paint. Ластик можно найти во вкладке «Главная». Окно Paint должно быть активно, чтобы этот шаг работал.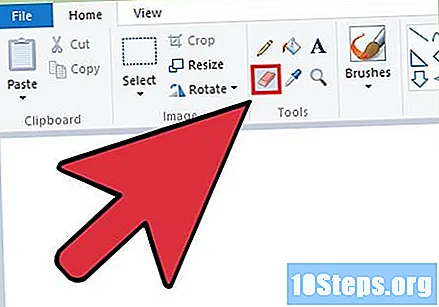
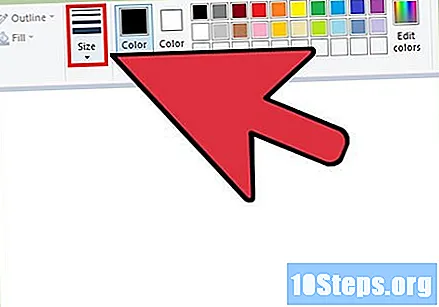
Используйте кнопку «Размер», чтобы выбрать четыре существующих размера. Эта кнопка также находится на вкладке «Главная» слева от цветовой палитры. Если существующие размеры не соответствуют вашим требованиям, используйте знак «+» на цифровой клавиатуре, чтобы увеличить размер.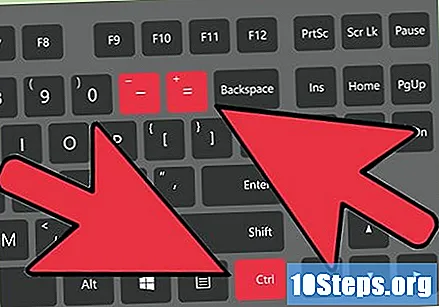
Откройте виртуальную клавиатуру Windows. Обычно вы можете использовать цифровую клавиатуру, чтобы изменить размер ластика, нажимая клавиши Ctrl++/-, Если у вас есть ноутбук без этой клавиатуры, вы можете использовать виртуальную клавиатуру Windows, которая имитирует полноценную клавиатуру.- Чтобы открыть его, щелкните меню «Пуск» и введите «Клавиатура». Выберите «Виртуальная клавиатура» из списка результатов.
- Обратите внимание, что виртуальная клавиатура будет видна, даже когда активно окно Paint.
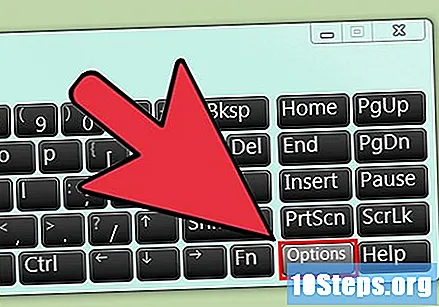
Нажмите кнопку «Параметры» на виртуальной клавиатуре. По умолчанию в нем не включена цифровая клавиатура. Вы можете включить его из меню «Параметры».
Установите флажок «Включить цифровую клавиатуру» и нажмите «ОК». Цифровой раздел теперь должен быть включен.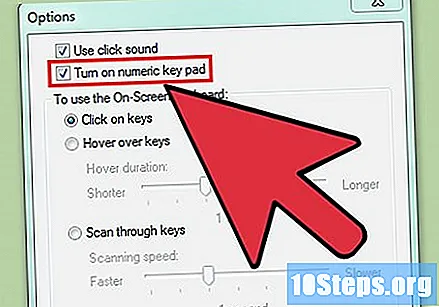
Нажмите кнопку Ctrl и нажмите кнопку «+» на цифровой клавиатуре. Обратите внимание, что Ctrl остается выделенным, пока вы не нажмете «+». Вы должны щелкнуть по знаку «+» на цифровой клавиатуре, а не по тому, что находится рядом с пробелом.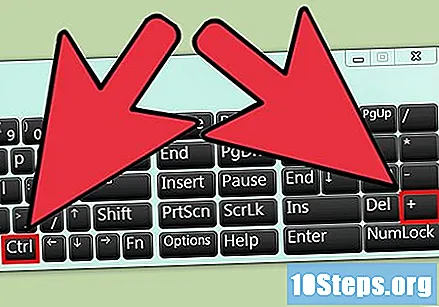
Продолжайте нажимать кнопку Ctrl и нажимая «+», пока ластик желаемого размера не увеличится. Каждый раз, когда выбираются эти две клавиши, размер ластика увеличивается на один пиксель. Это означает, что при многократном запуске этого ярлыка он будет иметь значительный размер. Если запустить его примерно десять раз, вы заметите хорошую разницу в размерах.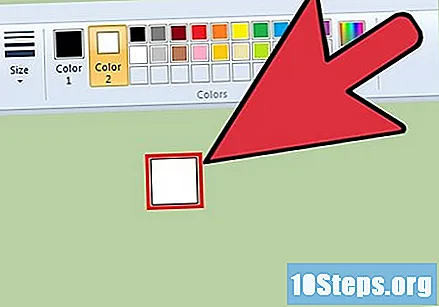
- Если размер ластика не меняется, проверьте, активно ли окно Paint при выполнении ярлыка.
- Чтобы уменьшить размер ластика, в том числе на один пиксель, используйте клавишу «-» на цифровой клавиатуре.
- Вам нужно будет нажать на Ctrl виртуальную клавиатуру каждый раз перед нажатием «+» или «-».