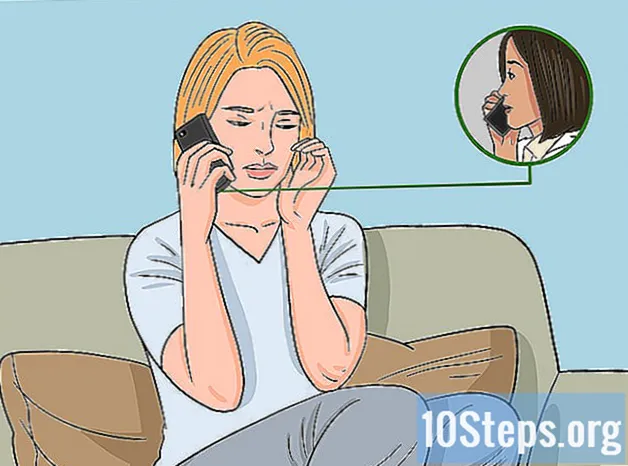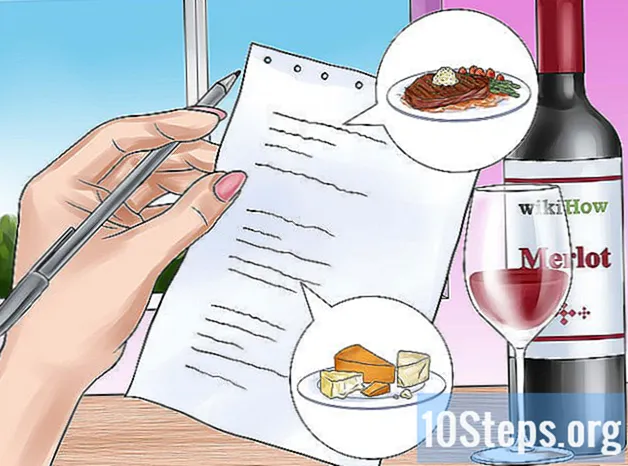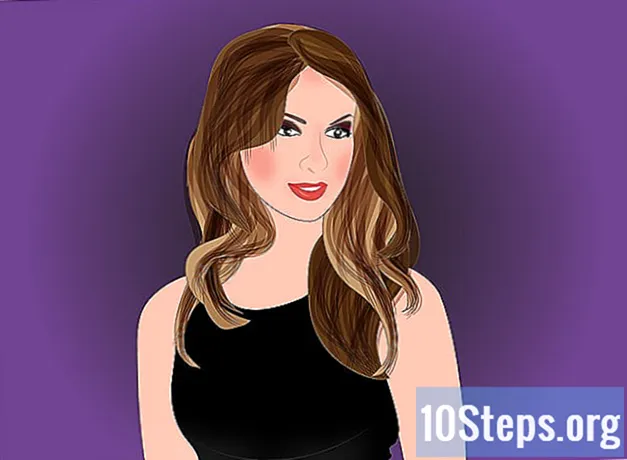Содержание
Windows 8 поддерживает широкий спектр игровых элементов управления. Вы также можете использовать свой контроллер Xbox 360, чтобы играть в различные современные игры. Если у вас есть контроллер PlayStation 3 или 4, вы также можете использовать их в Windows 8 с помощью некоторых сторонних инструментов.
Шаги
Метод 1 из 4: Контроллер Xbox 360
- Загрузите программное обеспечение контроллера Xbox 360 для Windows 7. Перейдите на страницу загрузки и щелкните меню «Какую операционную систему вы используете?». Загрузите программное обеспечение Windows 7 для вашей версии Windows 8 (32-разрядной или 64-разрядной). Если вы не уверены в своей версии, нажимайте клавиши ⊞ Победа+Пауза и проверьте запись «Тип системы». Не беспокойтесь о программном обеспечении, разрабатываемом для Windows 7.
- После выбора версии и языка нажмите «Загрузить» и «Сохранить».
- Щелкните загруженную программу правой кнопкой мыши и выберите "Характеристики". Это откроет новое окно.
- Щелкните вкладку «Совместимость» и измените совместимость на Windows 7. Это позволит вам установить программное обеспечение.
- Установите флажок «Запускать эту программу в режиме совместимости».
- В раскрывающемся меню выберите «Windows 7».
- Нажмите «Применить» и «ОК».
- Откройте установщик. После изменения параметров совместимости запустите программу установки и следуйте инструкциям на экране, чтобы установить программное обеспечение контроллера Xbox 360. После установки вам потребуется перезагрузить компьютер.
- Подключите контроллер Xbox 360. Подключите контроллер к любому USB-порту вашего компьютера. Старайтесь избегать USB-концентраторов, так как они могут не обеспечивать достаточную мощность для включения контроллера.Windows автоматически обнаружит и установит контроллер и его драйвер.
- Протестируйте контроль. После подключения управления должно нормально работать. Вы можете протестировать его перед загрузкой любой игры:
- Откройте меню «Пуск» и введите «joy.cpl». Выберите "joy.cpl" из списка результатов.
- Выберите свой контроллер Xbox 360 и нажмите «Свойства».
- Нажимайте кнопки и перемещайте джойстик, чтобы проверить, появляются ли соответствующие индикаторы на экране.
- Настройте игру для использования вашего контроллера. Процесс настройки игры для использования контроллера варьируется от игры к игре. Некоторые игры автоматически распознают контроллер, и вам не нужно делать ничего особенного для его использования. С другой стороны, в других играх вам необходимо выбрать элемент управления в меню «Параметры» или «Настройки». Также есть игры, в которых нет поддержки элементов управления.
- Если вы используете Steam, вы можете увидеть, какие игры поддерживают использование управления, на собственной странице разработчика.
Метод 2 из 4: Управление PlayStation 3
- Отключите «Проверка подписи драйверов». Для подключения контроллера PlayStation 3 к Windows требуется внешний драйвер, который поддерживается 64-разрядной версией Windows. Вам нужно будет отключить процесс проверки, чтобы элемент управления работал. Это не подвергнет риску вашу операционную систему.
- Откройте панель «чудо-кнопки» и нажмите кнопку параметров питания.
- Нажмите и удерживайте кнопку ⇧ Shift и нажмите «Перезагрузить».
- В появившемся меню загрузки нажмите «Устранение неполадок».
- Выберите «Дополнительные параметры», а затем «Параметры запуска».
- Нажмите «Перезагрузить» и нажмите клавишу F7 в меню «Параметры запуска».
- Выключите PS3 (если она у вас есть). Если у вас подключена PS3, с которой синхронизирован контроллер, выключите ее и подключите контроллер к компьютеру в первый раз. Если вы этого не сделаете, контроллер продолжит управлять PS3 даже после подключения к компьютеру.
- Подключите контроллер PS3 к компьютеру. Используйте стандартный кабель miniUSB и подключите контроллер к компьютеру. Он должен появиться на панели задач как «PS3 Control», но еще не готов к использованию.
- Загрузите и установите программное обеспечение MotionJoy 0.7.1. Вы можете без всякого риска скачать его по ссылке. Возможно, вы читали, что использование этой программы опасно. Это правда, но вы используете его только для установки необходимых драйверов - что является безопасной процедурой - а затем используете другую программу для настройки элемента управления.
- Откройте MotionJoy. После установки откройте программу.
- Щелкните вкладку «Диспетчер драйверов». Эту опцию можно найти в верхней части экрана.
- Установите флажок рядом с "Порт_ № 000...’. Если он недоступен, проверьте, правильно ли подключен контроллер PS3.
- Нажмите кнопку «Установить все». При появлении запроса нажмите «Установить не подписанные драйверы». Теперь вы можете закрыть MotionJoy, и вам не нужно будет снова его открывать.
- Загрузите программное обеспечение Better DS3. Этот инструмент позволяет настроить контроллер PS3 без использования MotionJoy. Вы можете бесплатно скачать Better DS3 по следующей ссылке. Вам нужно будет извлечь программу из ZIP-файла. Сохраните программу в легкодоступном месте.
- Откройте Better DS3. Вы должны увидеть свой контроллер PS3 в левом кадре. Выберите его, чтобы настроить.
- Нажмите кнопку «Создать» и выберите "Xinput". Это будет имитировать контроллер Xbox 360, который распознается большинством игр.
- Нажмите серую кнопку Xbox, чтобы автоматически заполнить функции элемента управления. При этом все кнопки на вашем контроллере PS3 будут автоматически сопоставлены с контроллером Xbox 360. Вы можете внести изменения позже в меню «Профиль».
- Протестируйте контроль. Нажмите кнопку «Тест» в нижней части окна «Профиль», чтобы убедиться, что ваш элемент управления работает. Если он вибрирует, значит, он работает нормально. Теперь вы можете выбрать контроллер в любой игре, которая поддерживает контроллер Xbox 360.
Метод 3 из 4: Управление PlayStation 4
- Загрузите программное обеспечение DS4Windows. Это бесплатное программное обеспечение позволяет быстро подключить контроллер PS4 к Windows 8. Вы также можете использовать тачпад в качестве мыши. Вы можете загрузить DS4Windows со следующего веб-сайта.
- Распакуйте программу из ZIP-файла. Вы должны увидеть файлы «DS4Windows» и «DS4Updater» в ZIP-файле. Извлеките их в легкодоступное место.
- Запустить файл "DS4Windows". Это запустит процесс установки. Выберите место, где будут сохранены профили.
- Нажмите кнопку «Установить драйвер DS4». Это позволит установить необходимый драйвер DS4, что не займет много времени. Пропустите шаг 2 в окне DS4Windows, так как вы используете Windows 8. Однако, если позже возникнет проблема, вернитесь и выполните этот шаг.
- Если вы не видите это окно, щелкните «Настройка контроллера / драйвера».
- Подключите контроллер PS4 к компьютеру. Подключите его напрямую к USB-порту вашего компьютера. Внешний USB-концентратор может не обеспечивать достаточную мощность для питания контроллера.
- Настройте свой профиль. По умолчанию контроллер сопоставляется с контроллером Xbox 360. Вы можете использовать вкладку «Профили», чтобы изменить кнопки контроллера PS4 по своему усмотрению.
- Проверьте свой контроль в игре. Загрузите игру, которая поддерживает контроллер Xbox 360. Контроллер PS4 должен работать так же, как контроллер Xbox 360.
- Некоторые игры поддерживают управление PS4 без установки DS4Windows. В этом случае у вас могут возникнуть проблемы с использованием этого программного обеспечения. В этом случае щелкните правой кнопкой мыши значок DS4Windows на панели задач и выберите «Скрыть DS4Windows».
Метод 4 из 4: стандартное управление через USB
- Установите все прилагаемые драйверы (если есть). Если к контроллеру прилагается установочный компакт-диск, вставьте его перед подключением к компьютеру. Предварительная установка драйверов может помочь предотвратить ошибки, с которыми Windows может столкнуться при настройке элемента управления. Не все элементы управления поставляются с установочным компакт-диском, но Windows должна иметь возможность устанавливать драйверы автоматически.
- Подключите ваш контроллер к компьютеру. Если вы не установите драйверы на предыдущем шаге, Windows 8 установит универсальный драйвер. Это должно произойти автоматически.
- Откройте меню «Игровые контроллеры». Откройте меню «Пуск» и введите «joy.cpl». Выберите "joy.cpl" из списка результатов.
- Выберите элемент управления и нажмите кнопку «Свойства». Это позволит вам протестировать контроллер и настроить функции кнопок. Нажмите кнопку «Калибровать», чтобы проверить все функции. Теперь вы можете использовать стандартный USB-контроллер во всех играх, которые его поддерживают.