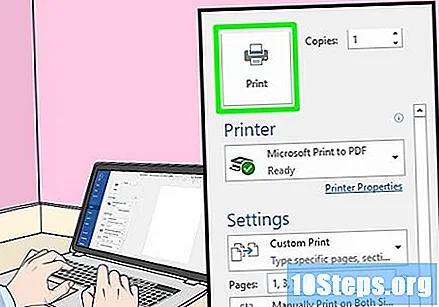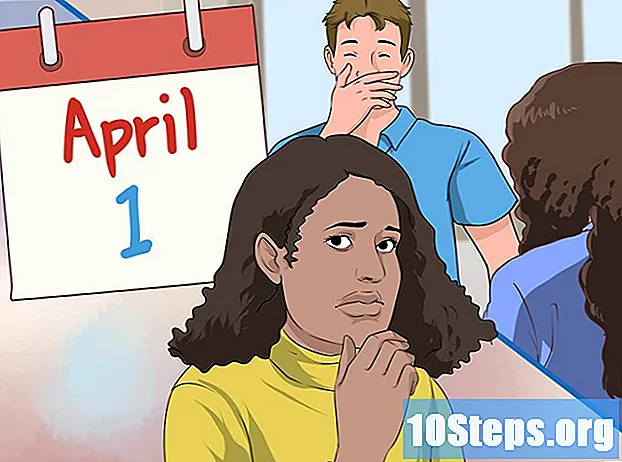Содержание
В этой статье рассказывается, как использовать компьютер Windows или Mac для печати документа на обеих сторонах листа. Если принтер не поддерживает двустороннюю печать, вы все равно можете настроить процесс вручную.
меры
Метод 1 из 3: в Windows
Щелкните вкладку Архив. Этот параметр обычно находится в верхнем левом углу окна элемента.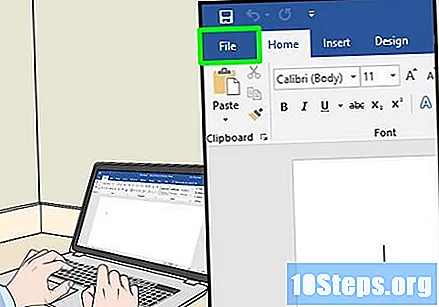
- Если вы еще не открыли файл, который хотите распечатать, вы должны сделать это в первую очередь.
- Если вы не можете найти вкладку Архив, Найди ключ Ctrl на клавиатуре.
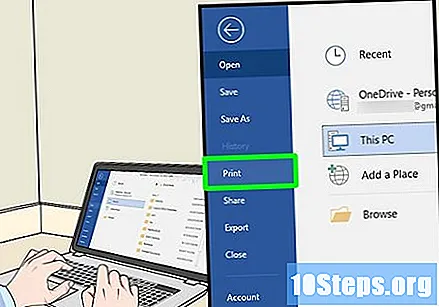
нажмите в Распечатка. Кнопка Распечатка обычно находится в раскрывающемся меню ниже Архив, но он может отображаться как опция на странице, если Архив открыть отдельное окно.- Если вы не можете найти вкладку Архив, Нажмите Ctrl и п в то же время.
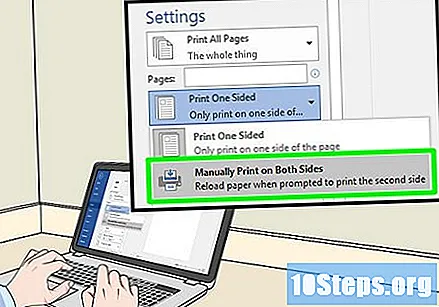
Выберите вариант печати на обеих сторонах. Обычно это включает щелчок по текущему параметру печати, например Одна сторонаи выберите вариант двусторонней печати в раскрывающемся меню.- Обычно параметры страницы находятся в заголовках «Макет страницы» или «Двусторонняя печать».
- В Microsoft Word вы нажимаете кнопку Печать на одной стороне чтобы увидеть возможность печати на обеих сторонах.

Убедитесь, что компьютер подключен к принтеру. Вы можете увидеть имя текущего выбранного принтера под заголовком «Принтер» в верхней части окна.- При необходимости сначала подключите кабель принтера к USB-порту компьютера.
- Чтобы изменить выбранный принтер, щелкните его имя и выберите нужный принтер из раскрывающегося меню.
нажмите в Распечатка. Эта кнопка обычно находится внизу окна, но ее можно найти в верхней части окна Microsoft Word. Когда вы нажимаете Распечатка, принтер начнет печать вашего документа.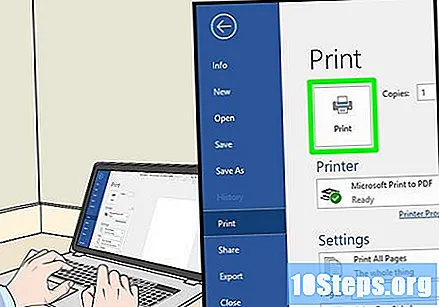
Метод 2 из 3: на Mac
нажмите в Архив. Этот пункт меню находится в верхнем левом углу строки меню, расположенной в верхней части экрана.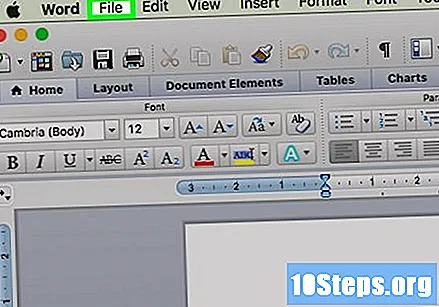
- Если вы еще не открыли файл, который хотите распечатать, вы должны сделать это в первую очередь.
- Если вы не можете найти вариант Архив, Найди ключ ⌘ Команда на клавиатуре Mac.
нажмите в Распечатка. Это опция в раскрывающемся меню Архив, Откроется окно печати.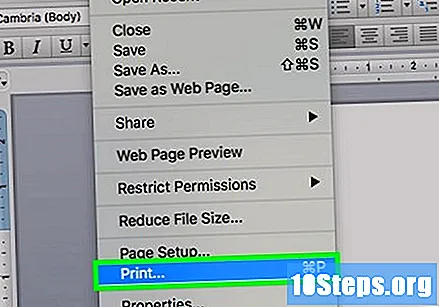
- Если вы не нашли пункт меню Архивдержать ⌘ Команда и п в то же время.
Нажмите на панель Копии и страницы. Эта опция будет в верхней части окна.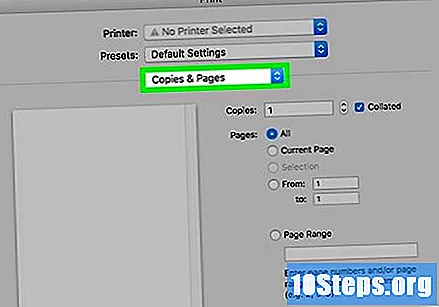
- Если вы печатаете онлайн, пропустите этот и следующий шаг.
нажмите в раскладка. Эта опция находится посередине раскрывающегося меню.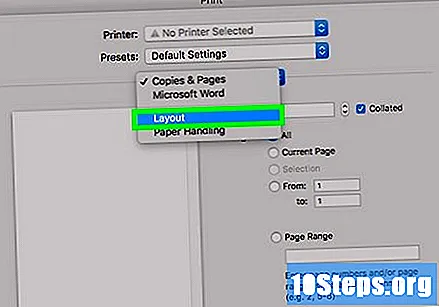
Найдите вариант двусторонней печати. Внешний вид этой опции зависит от открытого документа.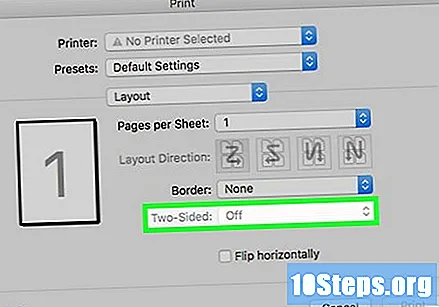
- В Safari, например, вы устанавливаете флажок «двусторонний».
- Если вы используете текстовый редактор, если вы нажмете на поле рядом с «передняя и задняя часть», появится раскрывающееся меню. В большинстве случаев вы выбираете Переплет по главному краю в меню.
Убедитесь, что компьютер подключен к принтеру. Вы можете увидеть имя текущего выбранного принтера под заголовком «Принтер» в верхней части окна.
- Чтобы изменить выбранный принтер, щелкните его имя и выберите нужный принтер из раскрывающегося меню.
нажмите в Распечатка. Эта опция находится внизу окна. Документ будет распечатан в двустороннем формате.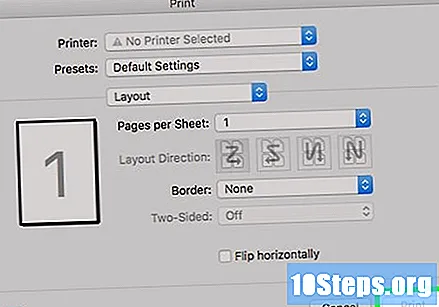
Метод 3 из 3. Двусторонняя печать вручную
Сделайте отметку карандашом на верхней части бумаги. Он должен быть на стороне, обращенной вверх, рядом с коротким краем, обращенным к принтеру.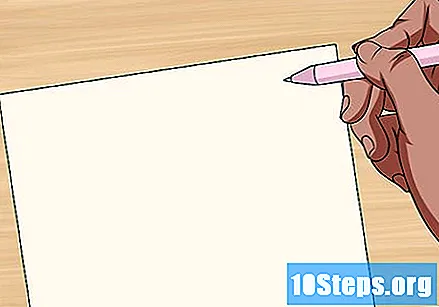
нажмите в Архив > Распечатка. Опция Архив обычно находится в верхнем левом углу экрана, а Распечатка появляется пункт раскрывающегося меню. Это откроет окно печати.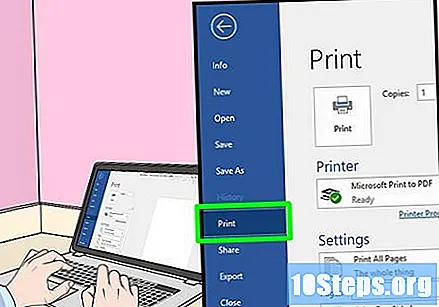
- Если вы еще не открыли файл, который хотите распечатать, вы должны сделать это в первую очередь.
- Вы также можете нажать ⌘ Команда+п (Mac) или Ctrl+п (Windows), чтобы открыть окно печати.
Найдите раздел «Диапазон страниц». Здесь вы можете выбрать, какие страницы вы хотите распечатать.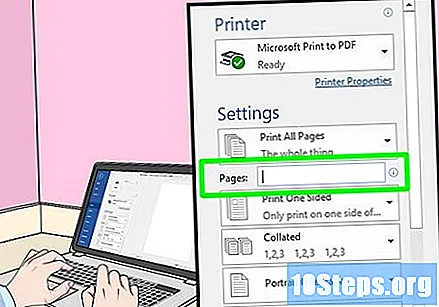
- Перед продолжением может потребоваться щелкнуть круг «Страницы», чтобы выбрать вариант диапазона.
Введите четные или нечетные числа. Они определят, какие страницы документа будут напечатаны при первом тираже.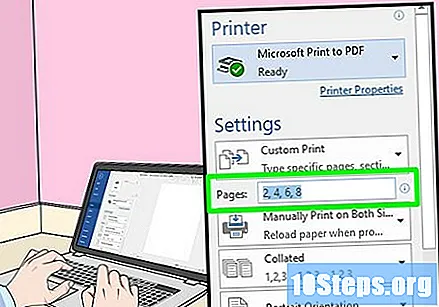
- Например, если в документе десять страниц, введите 1, 3, 5, 7, 9 или 2, 4, 6, 8, 10.
Убедитесь, что принтер подключен. Вы можете увидеть имя текущего выбранного принтера под заголовком «Принтер» в верхней части окна.
- Чтобы изменить выбранный принтер, щелкните его имя и выберите нужный принтер из раскрывающегося меню.
нажмите в Распечатка. Это заставит принтер начать печать только четных или нечетных страниц документа.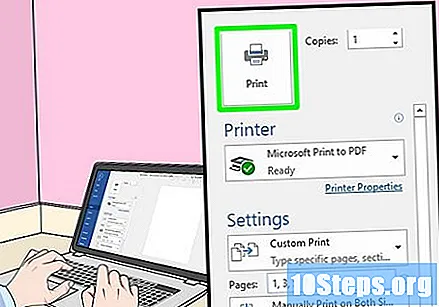
Найдите карандашную отметку, чтобы увидеть, на какой стороне была напечатана печать. Благодаря этому вы узнаете, как вернуть бумагу в принтер:
- Печать лицевой стороной вниз и отметка карандашом: Положите отпечатанной стороной вниз так, чтобы верхняя часть листа бумаги была обращена к принтеру.
- Печать и отметка карандашом на противоположных сторонах: Поместите отпечатанную сторону вверх так, чтобы верхняя часть листа была обращена к принтеру.
Поместите распечатанные страницы обратно в принтер. Делайте это по отметке карандашом.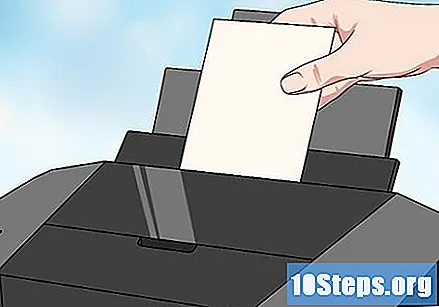
Снова откройте окно печати. Самый быстрый способ сделать это - нажать ⌘ Команда+п (Mac) или Ctrl+п (Windows).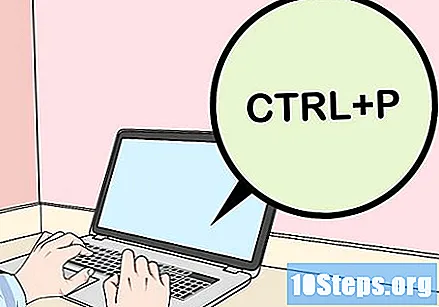
Введите другой диапазон страниц. Если, например, вы ввели четные числа в предыдущем диапазоне, введите в этот раз нечетные числа.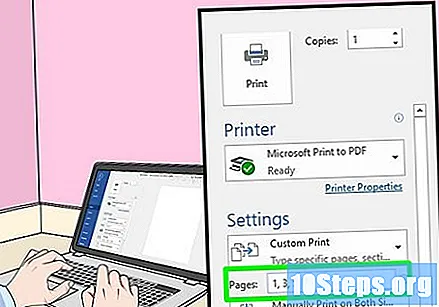
нажмите в Распечатка. Если страницы расположены правильно, незапечатанные страницы выходят на обороте тех, которые уже были напечатаны.