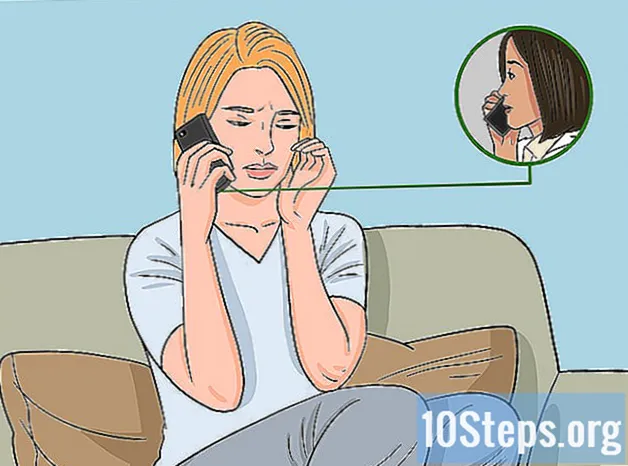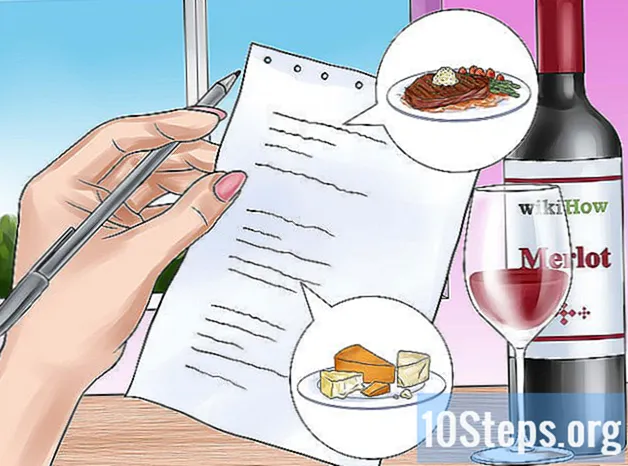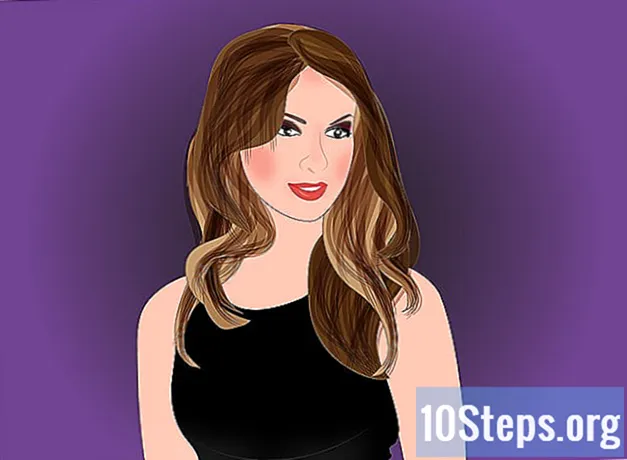Содержание
Office - один из самых популярных пакетов приложений для повышения производительности в мире, а это означает, что в конечном итоге вы, вероятно, встретите документ Office. Если вам нужно открыть, отредактировать или создать документ этого типа, но вы не хотите платить за весь пакет, есть несколько доступных вариантов. Вы можете использовать бесплатную пробную версию, чтобы получить доступ ко всем функциям Office на целый месяц. Вы также можете использовать веб-приложения Office для бесплатного создания и редактирования документов в Интернете. Есть несколько бесплатных вариантов для мобильных устройств, и вы также можете использовать альтернативы, поддерживающие форматы Office.
Шаги
Метод 1 из 4: получение пробной версии
Воспользуйтесь пробной версией, чтобы попробовать Office 365 в течение месяца. Вы можете использовать Office бесплатно в течение месяца, загрузив пробную версию. Сюда входят версии Word, Excel, PowerPoint, Outlook и другие программы 2016 года. Office 365 - единственная версия, предлагающая бесплатный пробный период.
- Для регистрации для его использования требуется действующая кредитная карта, но с вас не будет взиматься плата до начала второго месяца. Отмена подписки до конца первого месяца позволяет избежать каких-либо расходов и позволяет использовать пробную версию в течение всего первого месяца.

Посетите веб-сайт Office. Вы можете скачать пробную версию с веб-сайта Office по следующей ссылке.
Нажмите кнопку «Попробовать бесплатно в течение 1 месяца». Это запустит процесс входа в систему.

Войдите в свою учетную запись Microsoft или создайте новую. Для продолжения вам понадобится учетная запись Microsoft. Вы можете использовать любой адрес электронной почты из Hotmail, Live.com или Outlook.com для продолжения доступа или можете бесплатно создать новую учетную запись. Этот шаг является предварительным условием для загрузки пробной версии Office.
Введите действующий номер кредитной карты. Чтобы начать пробный период Office, вам понадобится кредитная или дебетовая карта. Сумма не будет снята сразу, только если вы не откажетесь от подписки до конца первого месяца.
Загрузите установщик Office 365. После создания учетной записи и ввода данных кредитной карты вы получите ссылку для установки программы. Сам установщик имеет небольшой размер и должен быть загружен в кратчайшие сроки.
Запустите установщик после загрузки. В конце загрузки откройте загруженный файл, чтобы начать фактическую загрузку Office. Перед началом загрузки вам может потребоваться повторно ввести учетные данные Microsoft.
- Во время установки вы можете выбрать, какие продукты Office вы хотите установить. Можно сэкономить время и место на диске, удалив программы, которые вы не собираетесь использовать. Если вам понадобится программа в будущем, просто снова запустите установщик.
- Процесс установки может занять некоторое время, особенно если у вас медленный интернет.
Откройте программы Office. Вы можете найти недавно установленные программы в меню «Пуск». Все функции Office доступны в пробной версии.
Метод 2 из 4: Использование веб-приложений
Перейдите на сайт Office. Microsoft бесплатно предлагает Word, Excel, PowerPoint и другие на своей онлайн-платформе. Онлайн-версия не такая полная, как настольная, но они могут делать все, что вам нужно, и не требуют установки или оплаты. Доступ для просмотра доступных веб-приложений.
Щелкните программу, которую хотите использовать. Вы можете увидеть доступные программы, прокрутив страницу вниз. Нажмите на тот, который хотите использовать.
Войдите в свою учетную запись Microsoft. Вам нужно будет войти в свою личную (или учебную / рабочую) учетную запись Microsoft. После авторизации вы можете использовать выбранные программы. Если у вас нет учетной записи Microsoft, создайте ее бесплатно. Бесплатные учетные записи предлагают 5 ГБ хранилища OneDrive, где хранятся документы и к ним можно получить доступ с любого компьютера или мобильного устройства.
Воспользуйтесь программой. Компоновка веб-приложений практически идентична настольной версии. Используйте верхние вкладки для переключения между различными вариантами редактирования. Могут быть некоторые отсутствующие или ограниченные функции. Чтобы получить к ним доступ, вам потребуется настольная версия. См. Эту страницу поддержки Microsoft и узнайте различия между версиями.
Сохраните документ. Веб-приложения не сохраняют документ автоматически, поэтому не забывайте сохранять их как можно чаще. Сохраните документ, щелкнув вкладку «Файл» и выбрав «Сохранить как».
- Когда вы сохраняете файл, он отправляется в OneDrive.
- Вы также можете загрузить файл на свой компьютер из меню «Сохранить как». Есть несколько вариантов формата, включая PDF и открытые форматы.
Отправляйте документы в OneDrive, чтобы открывать их в веб-приложениях Office. Если вы получили документ Office от кого-то, вы можете просмотреть его через веб-приложение, отправив его в OneDrive.
- Доступ в интернет-браузере. Вы также можете использовать приложение OneDrive на мобильном устройстве.
- Перетащите файл в окно браузера, чтобы отправить его в OneDrive. Небольшие документы следует отправлять быстро, но более крупные, например, презентация PowerPoint, может занять больше времени.
- Щелкните файл, отправленный в OneDrive, чтобы открыть веб-приложение Office. Это позволяет просматривать и редактировать документ (если он не защищен).
Метод 3 из 4. Использование мобильных приложений Office
Загрузите мобильные приложения Office на устройство iOS и Android. Microsoft предлагает эти приложения бесплатно для таких мобильных операционных систем. Вы можете скачать их в Google Play Store или Apple App Store. Бесплатные версии этих приложений содержат основные функции редактирования и создания файлов. Подписка на Office 365 гарантирует доступ к самым продвинутым функциям.
Разрешите приложениям Office доступ к вашему устройству хранения. При первом открытии вам может потребоваться разрешить доступ к файлам на устройстве. Разрешите доступ, чтобы их было легче сохранять и загружать.
Войдите в свою учетную запись Microsoft, чтобы подключиться к OneDrive. Когда вы открываете приложение в первый раз, вам нужно будет ввести свои учетные данные Microsoft. Хотя в этом нет необходимости, доступ к существующей учетной записи или создание новой позволяет вам иметь 5 ГБ хранилища в OneDrive, обеспечивая синхронизацию файлов Office на всех ваших устройствах.
Нажмите «Открыть», чтобы открывать файлы из разных мест. Вы можете открывать файлы, загруженные на устройство, или документы, сохраненные на Google Диске, Dropbox, OneDrive и т. Д. Приложения Office поддерживают все обычно поддерживаемые форматы (например, Word может открывать файлы DOC, DOCX и TXT).
Коснитесь «Создать», чтобы создать новый документ. Вверху окна «Новый» вы увидите меню для выбора места создания файла. Если вы входите в свою учетную запись Microsoft, папка OneDrive «Личная» будет выбрана по умолчанию. Вы также можете сохранить файлы на используемом локальном устройстве.
Используйте верхние кнопки для доступа к инструментам форматирования. Кнопка «A» с карандашным рисунком открывает меню форматирования. Вы можете выбрать основные инструменты форматирования и редактирования, аналогичные настольной версии Office. Нажмите кнопку «Домой», чтобы просмотреть различные доступные вкладки. Перемещайтесь между меню формата, чтобы просмотреть доступные параметры.
- Когда клавиатура открыта, переключайтесь между верхними меню, чтобы просмотреть инструменты быстрого доступа к форматированию.
Нажмите кнопку «Сохранить», чтобы сохранить документ. Он будет автоматически сохраняться через определенные промежутки времени, но вы можете сохранить его, когда захотите, нажав кнопку «Сохранить». Вы также можете нажать кнопку «Меню» в верхнем левом углу и выбрать опцию «Сохранить» в любое время.
Метод 4 из 4. Использование альтернатив Office
Проверьте альтернативы Office, доступные для компьютеров. Доступно несколько программ, которые могут предоставить большинство функций Office и даже некоторые новые. Эти программы способны открывать все документы Office, включая различные открытые форматы. Наиболее популярные варианты: FreeOffice, OpenOffice и LibreOffice.
- FreeOffice считается наиболее доступным вариантом, в то время как OpenOffice и LibreOffice более мощны. Если вы знакомы с Office, рассмотрите возможность использования FreeOffice или LibreOffice.
Загрузите выбранное программное обеспечение. Выбрав лучший для вас вариант, скачайте установщик программы. Посетите один из следующих сайтов, чтобы загрузить установщик:
- LibreOffice -
- FreeOffice -
- OpenOffice -
Откройте установщик. Так же, как при установке Office, вы сможете выбрать, какие программы вы хотите установить. Выбирая только те, которые вы хотите использовать, вы экономите время установки и дисковое пространство.
Ознакомьтесь с новой программой. Все три перечисленные выше альтернативы имеют разный внешний вид и функциональность и представляют собой программы со всеми включенными функциями. Таким образом, у них есть линия обучения, особенно если вы привыкли к Office. Основные функции должны быть простыми и легкими, вы также можете просмотреть видеоролики YouTube или руководства wikiHow по более продвинутым функциям.
- Прочтите статью Как использовать OpenOffice Writer (только на английском языке) и узнайте подробности о том, как использовать текстовый редактор OpenOffice, альтернативу Word.
- Прочтите статью Как использовать LibreOffice (только на английском языке) и ознакомьтесь с советами о том, как познакомиться с текстовым редактором LibreOffice.
Рассмотрим альтернативу Office на основе облака. По мере того, как онлайн-инструменты становятся все более мощными, все меньше и меньше требуется устанавливать на компьютер программы повышения производительности. Помимо перечисленных выше веб-приложений Office, есть несколько вариантов этих программ, доступных в облаке. Все эти службы позволяют загружать и редактировать файлы Office.
- Google Docs - самый известный вариант. Он позволяет создавать и редактировать текстовые документы, электронные таблицы и презентации с помощью онлайн-инструментов Google. Все это можно сделать на странице Google Диска, где хранятся документы. Если у вас есть учетная запись Gmail, вы можете получить доступ к Документам Google. Посетите статью Как использовать Google Диск и узнайте подробности о том, как создавать и редактировать документы.
- Zoho - еще один вариант в облаке, который может заменить Office. Его интерфейс больше похож на интерфейс Office, чем на интерфейс Google Docs. Zoho также позволяет создавать текстовые документы, электронные таблицы и презентации. См. Статью Как использовать Zoho] (только на английском языке) и узнайте больше о том, как его использовать.
- OnlyOffice - еще одна альтернатива Office, позволяющая создавать текстовые документы, электронные таблицы и презентации.