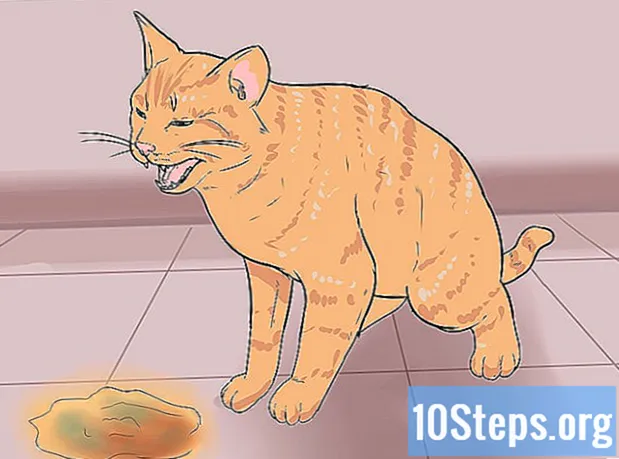Содержание
Игроки, которые хотят играть в игры Xbox One на ПК, могут подключить консоль к компьютеру с Windows 10. В этой операционной системе предустановлено приложение Xbox, которое позволяет пользователю входить в систему и транслировать игры прямо с 1. Прежде всего необходимо активировать параметры потоковой передачи и подтвердить, что и консоль, и компьютер подключены к одному Интернету (который должен быть высокоскоростным).
меры
Часть 1 из 4: Настройка ПК с Windows
Убедитесь, что на машине установлено не менее 2 ГБ ОЗУ. Это необходимо для оптимальной работы потоковой передачи между вашим компьютером и Xbox One.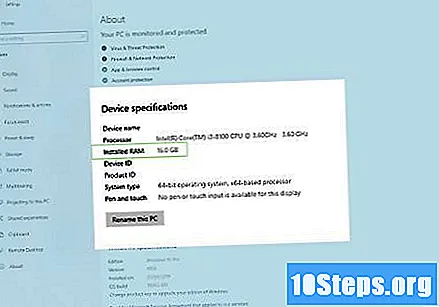
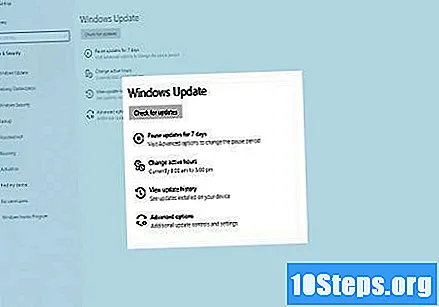
Нажмите кнопку «Пуск», а затем «Проверить наличие обновлений».
Выберите вариант установки всех доступных обновлений для Windows 10. Таким образом, устройство будет иметь новейшие конфигурации и совместимо с XONE.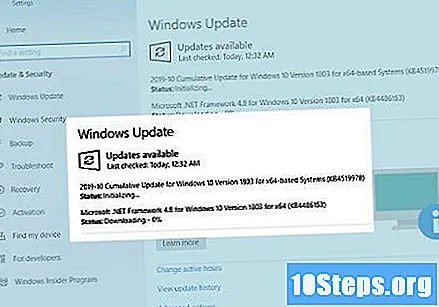
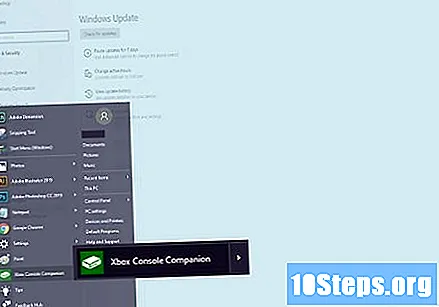
Еще раз щелкните меню «Пуск» и откройте приложение «Xbox». По умолчанию он установлен в меню «Пуск» на всех ПК с Windows 10.
Войдите в свой профиль Xbox Live через свою учетную запись Microsoft. Если у вас еще нет профиля в Live, выберите вариант регистрации и создайте учетную запись. Теперь вам нужно будет настроить потоковую передачу Xbox One.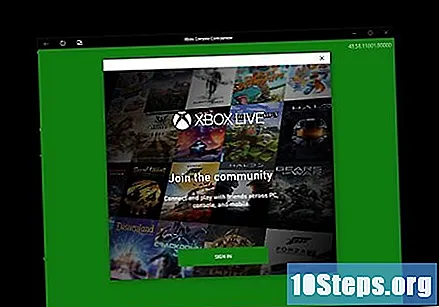
Часть 2 из 4: настройка Xbox One
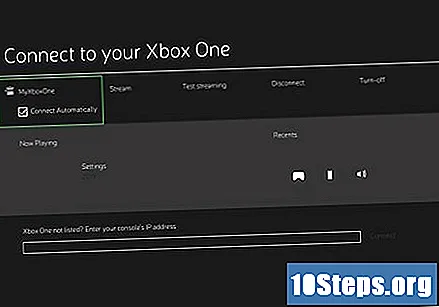
Убедитесь, что Xbox One подключен к той же сети, что и ПК. Microsoft рекомендует использовать соединение Ethernet (проводное) для лучшей производительности.
Включите Xbox One и дождитесь автоматической установки обновлений. Таким образом, он может наилучшим образом транслировать на ПК.
Нажмите кнопку «Меню» и войдите в «Настройки».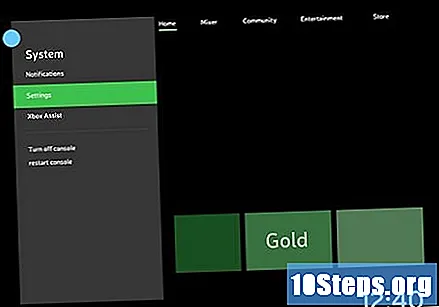
Выберите «Настройки» и установите флажок «Разрешить потоковую передачу на другие устройства». Вы будете готовы подключить XONE к ПК.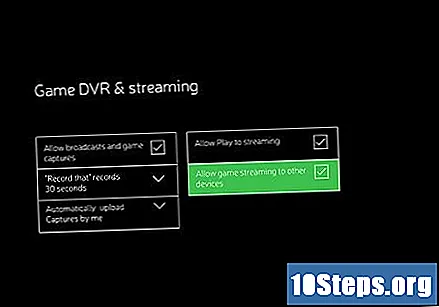
Часть 3 из 4: Подключение ПК и Xbox One
Нажмите «Подключиться» на левой боковой панели приложения Xbox на вашем компьютере. Приложение начнет сканирование вашего интернет-соединения в поисках Xbox One.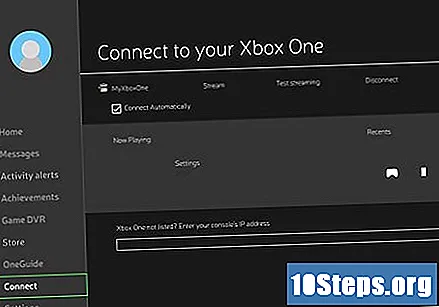
Выберите имя консоли. По умолчанию все XONE имеют имя «MeuXboxOne». После его выбора соединение между устройством и компьютером будет установлено автоматически. Новые параметры появятся на экране приложения Xbox (на ПК).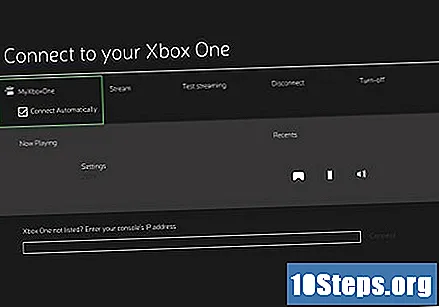
Подключите контроллер Xbox One к компьютеру с помощью кабеля USB. Если на вашем ПК нет порта такого типа, вам необходимо приобрести переходник с microUSB на USB.
Нажмите «Streaming» и выберите игру XONE, в которую будет играть на ПК.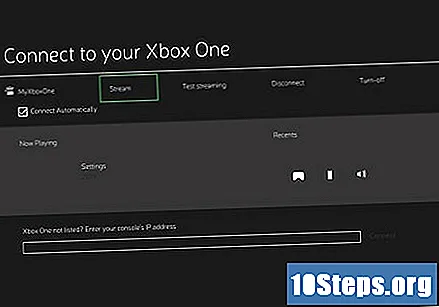
Выберите «Играть с консоли». Игра запустится автоматически на XONE с потоковой передачей на ПК. Там вы можете воспроизводить все игры XONE на своем ПК с Windows 10!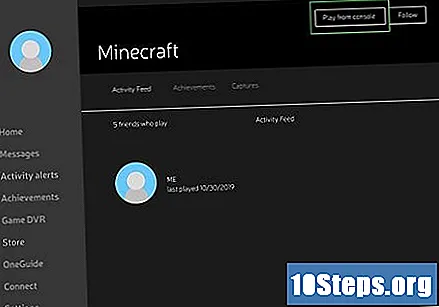
Часть 4 из 4: Устранение неполадок
На компьютере должны быть установлены время и дата для автоматической настройки приложения (если есть проблемы со входом в приложение Xbox). Иногда несовпадение времени и даты может вызвать проблемы при попытке синхронизации устройств.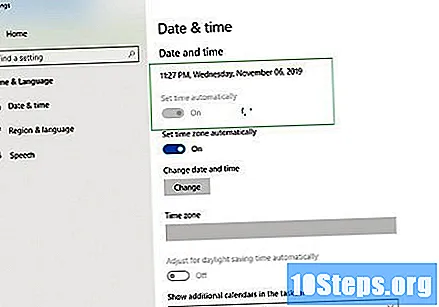
Введите IP-адрес Xbox One вручную, если после нажатия кнопки «Подключиться» в приложении для ПК возникнут ошибки. IP-адрес XONE можно найти, перейдя в «Настройки»> «Сеть»> «Дополнительные настройки».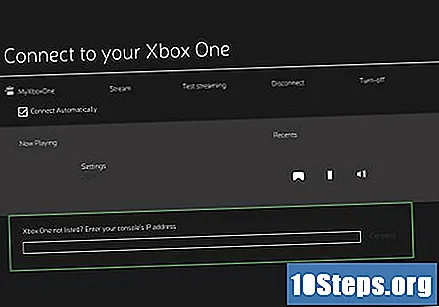
Получите доступ к сети Wi-Fi с частотой 5 ГГц, если при потоковой передаче игр на ПК наблюдается большая задержка или разрывы соединения. Таким образом, передача будет более эффективной и не остановится.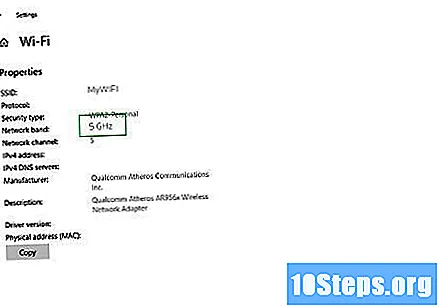
По возможности оставляйте маршрутизатор Wi-Fi рядом с Xbox One. Проблемы с подключением могут улучшиться (например, задержка и медлительность).
Посмотрите, стоит ли вкладывать средства в сетевой адаптер Powerline или «Мультимедиа по коаксиальному кабелю» (MoCA), если вы по-прежнему не можете оптимизировать емкость потоковой передачи и проводное соединение невозможно. Адаптер Powerline позволяет использовать домашнюю электропроводку в качестве высокоскоростной интернет-сети, в то время как адаптеры MoCA делают то же самое, но с коаксиальной проводкой в доме.
Измените качество потоковой передачи, когда вы начинаете играть и наблюдаете медленные и лаги. Иногда конфигурация системы по умолчанию может мешать бесперебойной работе потоковой передачи.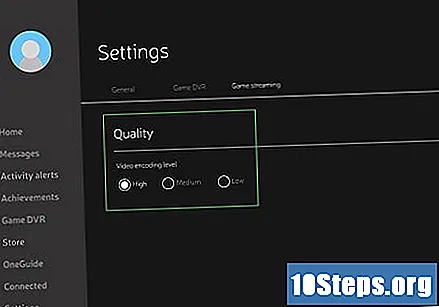
- Откройте приложение Xbox на своем компьютере, выберите «Настройки» и выберите «Потоковые игры».
- Выберите «Высокий» и вернитесь в игру, чтобы узнать, улучшилось ли качество потоковой передачи. Если результатов нет, выберите «Среднее», а затем «Низкое», пока не найдете вариант, который работает для обоих устройств.