Автор:
Florence Bailey
Дата создания:
28 Март 2021
Дата обновления:
17 Май 2024

Содержание
В этой статье вы узнаете, как выполнять вычитание в одной или нескольких ячейках Excel.
Шаги
Метод 1 из 3: вычитание значений ячеек
Откройте Excel. Он имеет зеленый значок с крестиком внутри.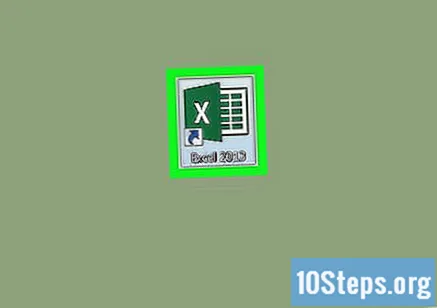
- Если вы хотите использовать существующий документ, дважды щелкните по нему.
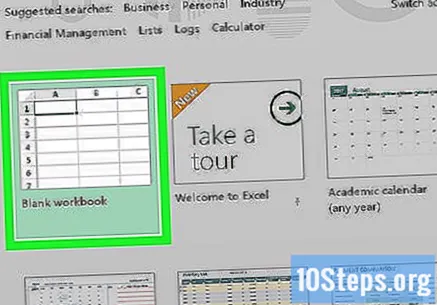
Щелкните Пустая книга (Windows) или книга Excel (Mac). Эта опция находится в верхней левой части окна «Модель».
При необходимости введите свои данные. Для этого щелкните ячейку, введите число и нажмите клавишу ↵ Enter или же ⏎ Возврат.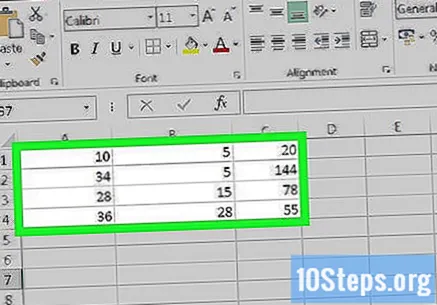
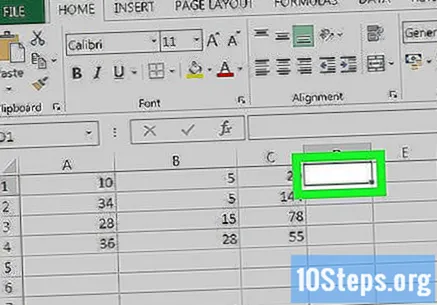
Щелкните пустую ячейку. Он будет выбран.
Введите "=" в ячейку. Вам не нужно использовать кавычки. В Excel перед вводом формулы необходимо ввести знак равенства.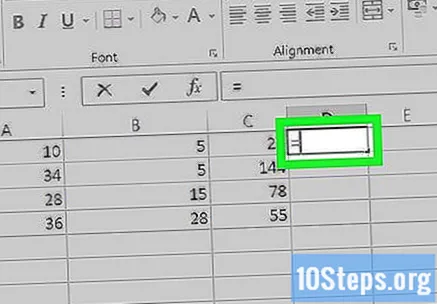
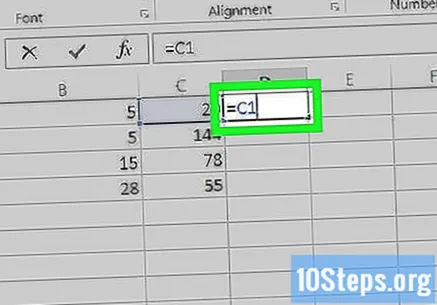
Введите имя ячейки. Вы должны ввести имя ячейки со значением, которое вы хотите вычесть из значения другой ячейки.- Например, введите «C1», чтобы выбрать номер ячейки. C1.
введи это - в камере. Этот знак появится сразу после введенного числа.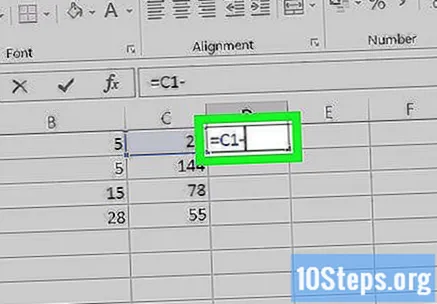
Введите имя другой ячейки. Вы должны ввести имя ячейки, значение которой вы хотите вычесть из первой ячейки.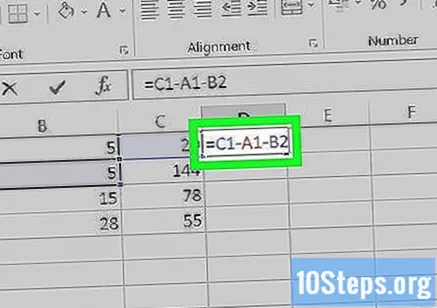
- Этот процесс можно повторить с несколькими ячейками, например «C1-A1-B2».
Нажмите кнопку ↵ Enter или же ⏎ Возврат. Это приведет к вычислению формулы, введенной в ячейку, и замене ее значением результата.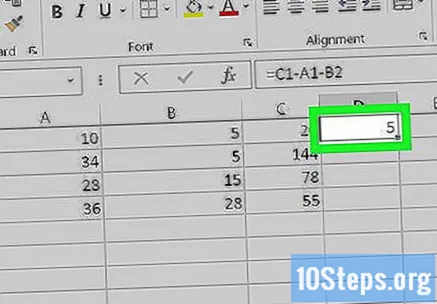
- Вы можете щелкнуть по нему, чтобы просмотреть исходную формулу в текстовой строке непосредственно над строкой букв.
Метод 2 из 3: вычитание внутри ячейки
Откройте Excel. Он имеет зеленый значок с крестиком внутри.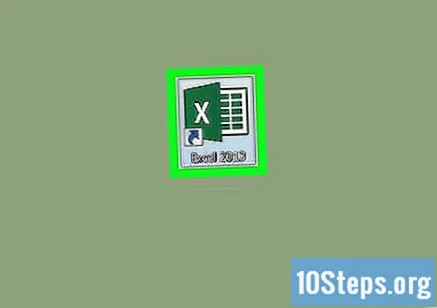
Щелкните Пустая книга (Windows) или книга Excel (Mac). Эта опция находится в верхней левой части окна «Модель».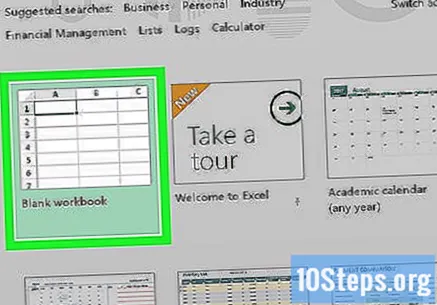
Щелкните ячейку. Если вы не собираетесь создавать данные с помощью этой книги, выбранная ячейка не имеет значения.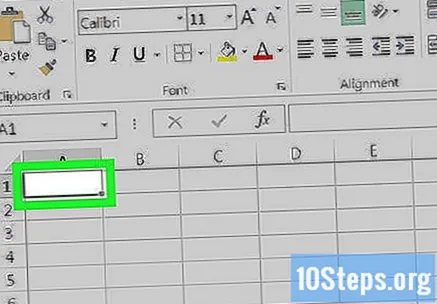
Введите "=" в ячейку. Вам не нужно использовать кавычки. В ячейке будет создана формула.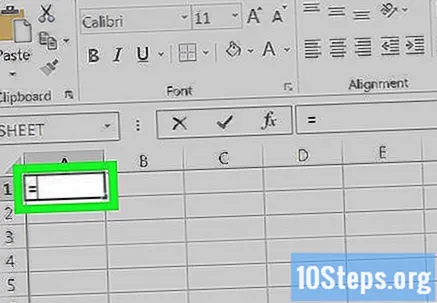
Введите число, из которого вы хотите вычесть. Он появится в выбранной ячейке справа от знака «=».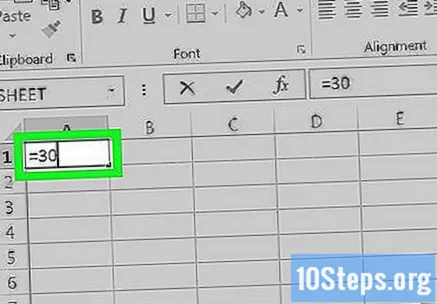
- Например, для бюджета вы можете ввести свою зарплату в эту ячейку.
введи это - в камере. Этот знак появится сразу после введенного числа.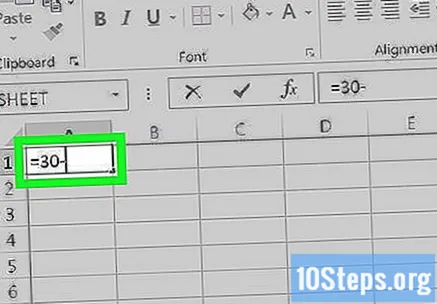
- Если вы решили вычесть несколько чисел (например, X-Y-Z), повторяйте этот шаг после каждого следующего числа, исключая последнее.
Введите число, которое вы хотите вычесть из первого числа.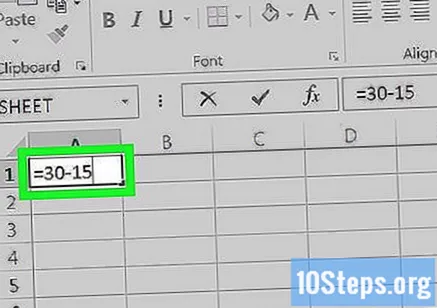
- Если вы рассчитываете бюджет, вы можете ввести расходы в эту ячейку.
Нажмите кнопку ↵ Enter или же ⏎ Возврат. Это приведет к вычислению формулы, введенной в ячейку, и замене ее значением результата.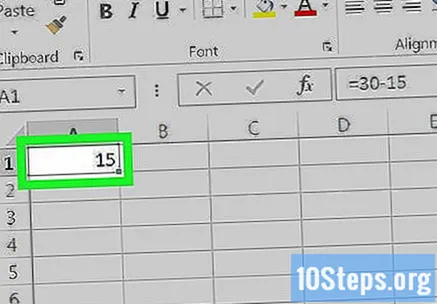
- Вы можете щелкнуть по нему, чтобы просмотреть исходную формулу в текстовой строке непосредственно над строкой букв.
Метод 3 из 3: вычитание столбца
Откройте Excel. Он имеет зеленый значок с крестиком внутри.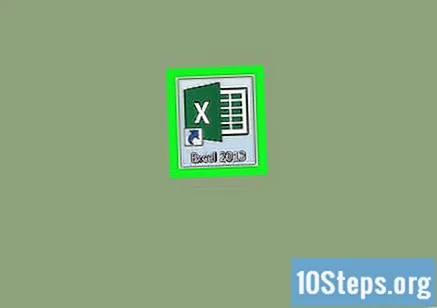
- Если вы хотите использовать существующий документ, дважды щелкните по нему.
Щелкните Пустая книга (Windows) или книга Excel (Mac). Эта опция находится в верхней левой части окна «Модель».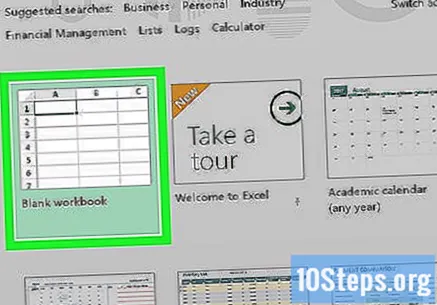
Щелкните пустую ячейку. Ячейка будет выделена.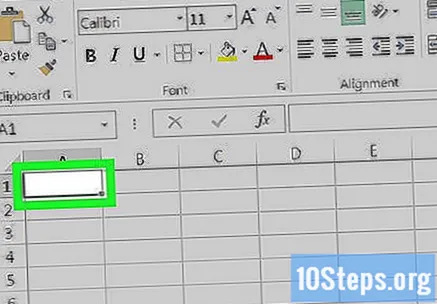
Введите основной номер. Это должен быть номер, из которого будет выбираться остальная часть столбца.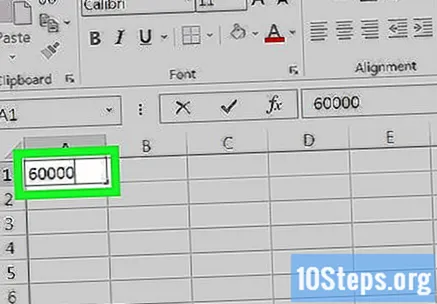
- Например, вы можете ввести свой годовой заработок.
Введите любое вычитание в ячейки ниже. Для этого введите отрицательную версию числа, которое вы хотите вычесть (например, если вы хотите вычесть 300, введите -300),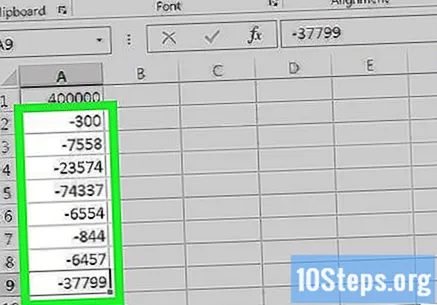
- Введите одно вычитание на ячейку.
- Каждый введенный номер должен находиться в том же столбце, что и основной номер.
- В примере с зарплатой вы можете ввести «-» и указать расходы для каждого поля.
Щелкните пустую ячейку. На этот раз ячейка не обязательно должна находиться в том же столбце, что и основной номер.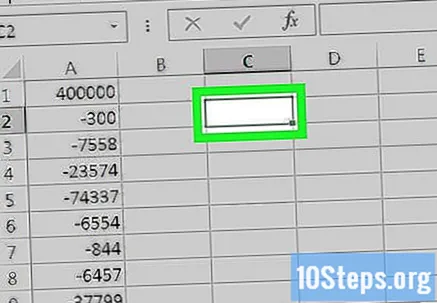
Введите "=" в ячейку. Вам не нужно использовать кавычки. В ячейке будет создана формула.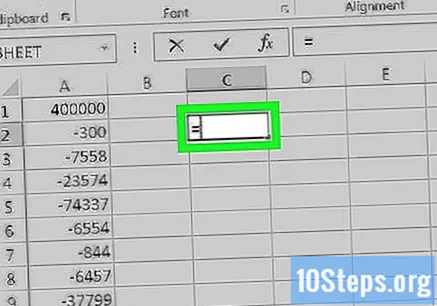
введи это СУММ в камере. Команда «СУММ» используется для суммирования элементов.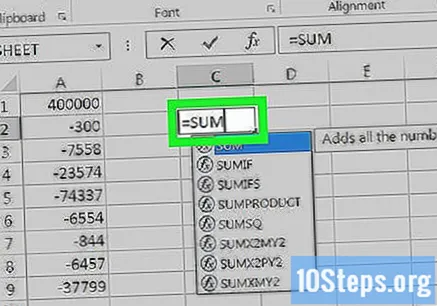
- Официальной команды вычитания не существует, поэтому вы вводите числа в отрицательной форме.
введи это (Имя ячейки: Имя ячейки) после СУММ. Эта команда добавляет ячейки в столбце от значения первой ячейки до значения последней ячейки.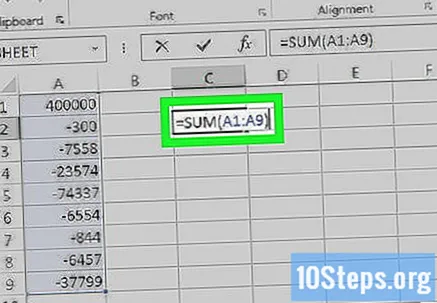
- Например, если ячейка K1 - это основное число, а последняя ячейка в столбце с данными - это K10, введите "(K1: K10)".
Нажмите кнопку ↵ Enter или же ⏎ Возврат. Это приведет к выполнению формулы в выбранной ячейке, заменив ее окончательным итоговым значением.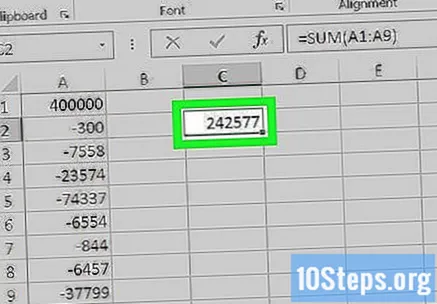
подсказки
- Вы также можете использовать Excel для добавления чисел.
Предупреждения
- Если вы не введете «=» в ячейку перед вводом формулы, расчет не произойдет.


