
Содержание
Благодаря сенсорным экранам и интуитивно понятным и интересным иконкам MP3-плееры могут быть очень привлекательными и простыми в использовании. Вы можете синхронизировать свое устройство с компьютером, копировать содержимое компакт-дисков и других музыкальных файлов, а также делать многое другое, чтобы сделать устройство законченным и с вашим лицом.
меры
Метод 1 из 4. Использование iPod touch, Nano и Shuffle с iTunes
Все устройства Apple имеют одинаковые интерфейсы; поэтому приведенные ниже советы также работают с iPhone и iPad.
Выберите один из MP3-плееров Apple. Если у вас еще нет устройства Apple, вы можете купить iPod touch, Nano или Shuffle. У каждого своя специфика и разные цены. Определите лучший вариант. Если у вас уже есть устройство, перейдите ко второму шагу в этом разделе.
- iPod Shuffle: самая маленькая и дешевая модель среди iPod, Shuffle немного больше марки и может иметь до 2 ГБ свободного места. Чтобы управлять им, просто нажмите физические кнопки на передней панели устройства. Вы также можете прикрепить его к своей одежде для бега, ходьбы, тренировок и т. Д.
- iPod Nano: Nano - промежуточное устройство Apple. Он имеет экран 2,5 дюйма (6,5 см), стоит около 400 бразильских реалов и может иметь до 16 ГБ свободного места. Nano также поддерживает FM-радио и приложения, предназначенные для упражнений, такие как Nike +, которые отслеживают прогресс бегунов.
- iPod touch: iPod touch практически идентичен iPhone по форме, размеру и цвету. Имеет версии на 16, 32 и 64 ГБ места. Вы также можете загружать приложения и игры, просматривать страницы в Интернете, открывать электронные письма и т. Д. - кроме звонков.

Загрузите iTunes. Все устройства Apple MP3 созданы с учетом требований iTunes. Программа имеет версии для Windows и Mac и позволяет пользователю покупать и скачивать музыку, видео и приложения. Перейдите на https://www.apple.com/us/itunes/download/ и загрузите последнюю версию приложения.- В Windows на странице загрузки iTunes есть файл, относящийся к операционной системе. На Mac, в свою очередь, просто нажмите «Загрузить iTunes для Macintosh» в разделе «Загрузить сейчас».
- Если у вас уже установлен iTunes, вы можете загрузить последние обновления программы с той же страницы загрузки.

Перейдите в папку, в которой вы сохранили файл iTunes, и дважды щелкните его, чтобы начать установку.
Подключите iPod к компьютеру с помощью кабеля Apple USB. Каждый iPod поставляется со специальным USB-кабелем Apple, но вы можете купить новые аксессуары этого типа в любом магазине электроники или в Интернете.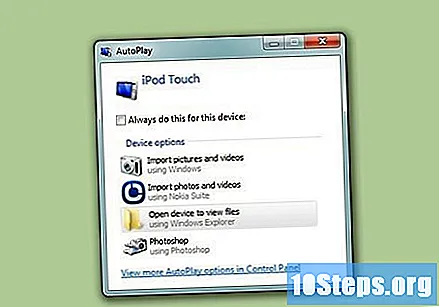

Откройте iTunes. ITunes может открываться автоматически при первом подключении MP3 к компьютеру. Если это не так, дважды щелкните значок программы, который обычно находится на рабочем столе (в Windows) или в папке «Приложения» (на Mac).
Щелкните iPod, когда он появится на панели в левой части экрана. В iTunes версии 12.0 и новее значок подключенного устройства появляется в верхнем левом углу экрана, под меню и рядом с музыкальной нотой и телевизором. В предыдущих версиях он был в разделе «Устройства».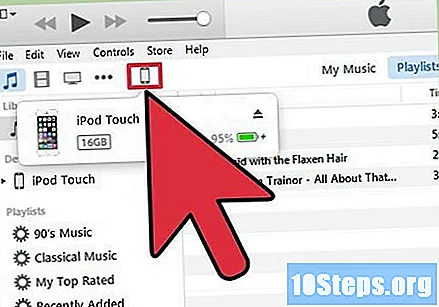
Щелкните вкладки в разделе «Настройки», чтобы увидеть свои варианты. Есть несколько вкладок, таких как «Сводка» (на которой представлен обзор устройства), «Музыка» (для списков воспроизведения и альбомов, синхронизированных с устройством) и т.п.
Щелкните вкладку «Музыка», а затем «Синхронизировать музыку» в верхней части экрана. С этого момента iTunes дает пользователю возможность решить, синхронизировать ли все песни в библиотеке или определенные плейлисты, песни и альбомы.
- Количество музыки, поддерживаемой MP3-плеером, зависит от имеющегося у него места для хранения. Следите за полосой «Хранилище» в нижней части экрана, которая показывает, сколько ГБ (гигабайт) еще свободно.
Когда вы будете готовы, нажмите кнопку «Синхронизировать» в правом нижнем углу экрана. Процесс скопирует все выбранные файлы в MP3-плеер.
После завершения синхронизации нажмите кнопку извлечения, чтобы вынуть устройство из iTunes. Он находится в верхнем левом углу экрана рядом с названием устройства.
Метод 2 из 4. Покупка музыки с помощью iPod touch, Nano или Shuffle
Откройте iTunes и щелкните iTunes Store. Путь доступа к контенту, доступному в магазинах iTunes, зависит от версии устройства.
- Версии 12.0 и выше: щелкните музыкальную ноту в верхнем левом углу экрана в меню «Файл» и «Редактировать». Затем щелкните вкладку «iTunes Store» в центре экрана.
- Версия 11.0 и более ранние: в левой части экрана нажмите «iTunes Store» в разделе «Магазин».
Найдите песню или воспользуйтесь вкладками в центре экрана для поиска. Есть несколько вкладок, таких как «Музыка», «Альбомы» и «Исполнители». Вы можете нажать на панель поиска в правом верхнем углу экрана, чтобы перейти непосредственно к тому, к чему вы хотите получить доступ.
Щелкните музыкальную ноту на боковой панели, чтобы выполнить поиск в своей библиотеке. Опять же, конкретный путь доступа к контенту зависит от версии iTunes.
- Версии 12.0 и выше: щелкнув музыкальную ноту, щелкните вкладку «Моя музыка» в центре экрана или «Приобретенные товары» на боковой панели.
- Версия 11.0 и более ранние: после нажатия на музыкальную ноту откройте одну из вкладок, например «Альбомы» или «Жанры», чтобы найти определенные файлы. Чтобы увидеть все, нажмите «Все исполнители» в центре экрана.
Синхронизируйте музыку с iPod с помощью iTunes. Прочтите первый раздел этой статьи, чтобы узнать больше.
Метод 3 из 4. Воспроизведение музыки на iPod Touch, Nano или Shuffle
Щелкните приложение «Музыка». Он представлен музыкальной нотой на розовом фоне.
Нажмите на вкладки внизу экрана, чтобы просмотреть свои плейлисты. Вкладка «Артисты» содержит песни, заказанные исполнителями; «Плейлисты» упорядочивают их в соответствии с их плейлистами - и так далее.
- Нажмите «Еще», чтобы получить доступ к другим параметрам, таким как «Альбомы» и «Жанры».
Щелкните песню, чтобы воспроизвести ее. Используйте элементы управления в нижней части экрана, чтобы останавливать или пропускать треки.
Метод 4 из 4. Использование других MP3-плееров
Вы можете выполнить аналогичный процесс для копирования музыки на MP3-плееры, отличные от iPod.
Подключите MP3-плеер к компьютеру с помощью кабеля USB. Большинство MP3-плееров имеют входы USB mini и / или micro, которые очень распространены. Кроме того, вероятно, вы получили кабель при покупке устройства.
Найдите папку, в которой вы сохраняете музыку, на свой компьютер. Дважды щелкните его, чтобы открыть.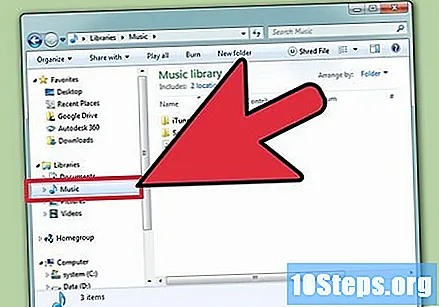
Будьте готовы скопировать музыкальные файлы на MP3-плеер. В Windows нажмите Пуск → Компьютер → имя вашего устройства. На Mac съемные устройства, такие как MP3, появляются на рабочем столе. Дважды щелкните, чтобы открыть. Если ничего не отображается, щелкните значок Finder (счастливое лицо) в нижней части экрана и найдите устройство в разделе «Устройства» в левой части экрана.
Перетащите музыкальные файлы в папку MP3-плеера. Название папки может отличаться, но обычно это «Музыка».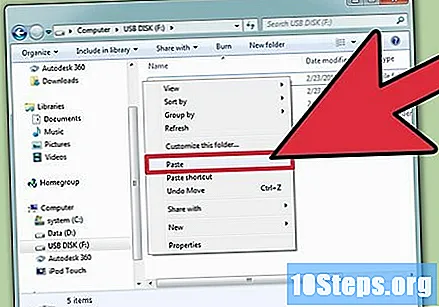
Правильно отсоединяйте MP3-плеер, чтобы не повредить его. Не отключайте кабель USB сразу.
- В Windows щелкните правой кнопкой мыши значок истины в правом нижнем углу экрана и нажмите «Удалить» (после чего укажите имя устройства).
- На Mac откройте Finder и нажмите «Извлечь» (рядом с именем устройства).
подсказки
- Купите хорошие наушники, чтобы наслаждаться музыкой в общественных местах, не беспокоя людей.
- Вам не нужно покупать новый MP3-плеер. Технология MP3 только время от времени развивается; таким образом, старое устройство так же полезно, как и новые, более дорогие устройства.
- Вы также можете копировать песни с компакт-диска на MP3-плеер.


