
Содержание
В этой статье: Использование шаблона Excel. Импортируйте список Excel в Outlook CalendarReferences.
Excel не известен как программа-календарь, но вы можете использовать ее для создания и управления календарем. Существует множество шаблонов календаря, которые вы можете настроить по своему вкусу, что будет гораздо быстрее, чем пытаться настроить календарь для себя. Вы также можете извлечь список событий календаря из электронной таблицы и импортировать его в календарь Outlook.
этапы
Метод 1 из 3: Используйте шаблон Excel
-
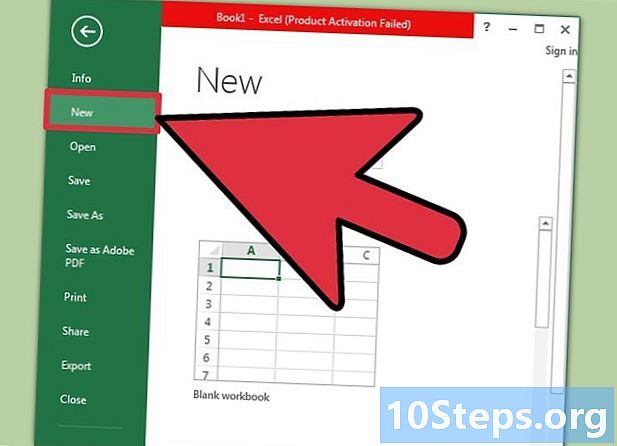
Начать новый документ Excel. При нажатии на вкладку файл или на кнопке офис, а затем выберите новыйу вас есть возможность выбирать из множества разных моделей.- В некоторых версиях Excel, таких как Excel 2011 для Mac, необходимо выбрать Новое из шаблона в меню файлвместо новый.
- Создание календаря из шаблона создает пустой календарь, который может быть заполнен событиями. Он не конвертирует данные в формат календаря. Если вы хотите преобразовать список данных Excel в календарь Outlook, см. Следующий раздел.
-

Ищите шаблоны календаря. В зависимости от версии Office, которую вы используете, может быть раздел календарь, или вы можете просто напечатать календарь в поле поиска. В некоторых версиях Excel некоторые шаблоны календаря выделяются на главной странице. Если некоторые из них отвечают вашим потребностям, вы можете использовать их. В противном случае вы можете искать другие шаблоны календаря в сети.- Вы можете быть более конкретны в своих исследованиях в соответствии с вашими потребностями. Например, если вы ищете школьный календарь, вы можете сделать поиск на Школьное расписание.
-
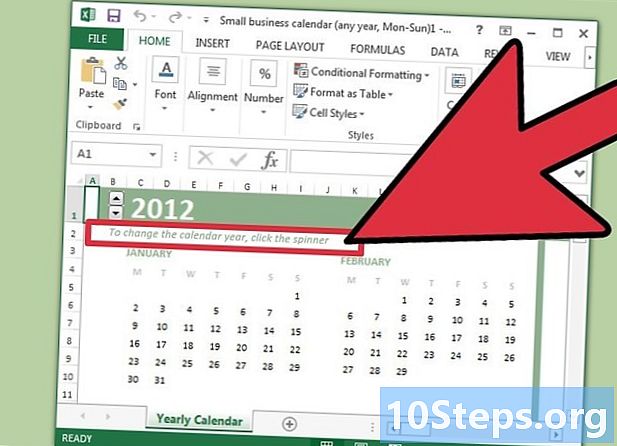
Установите желаемые даты для шаблона. Как только шаблон загружен, вы можете увидеть новый календарь пустым. Даты, вероятно, будут неподходящими, но вы можете изменить их, используя меню, которое появляется при выборе даты.- Процесс немного отличается в зависимости от используемой модели. Обычно мы можем выбрать отображаемый год или месяц, а затем нажать кнопку ▼, которая появится далее. Это отобразит параметры, из которых вы можете выбрать, и расписание будет скорректировано автоматически.
- Вы должны иметь возможность выбрать начальный день недели, выбрав его или выбрав новый.
-

Проверьте любые советы. Многие шаблоны предлагают фрейм, содержащий инструкции о том, как изменить даты или настроить другие параметры в календаре. Вам нужно будет удалить эти рамки, если вы не хотите, чтобы они появлялись в вашем распечатанном календаре. -
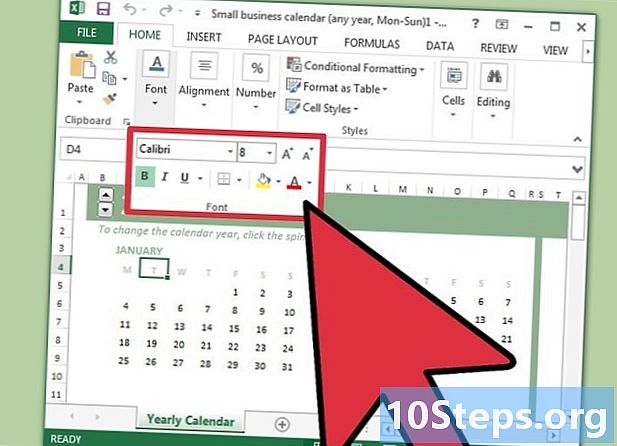
Настройте визуальные элементы, которые вы хотите редактировать. Вы можете настроить внешний вид различных элементов, выбрав их и внеся изменения на вкладке. добро пожаловать, Вы можете изменить шрифт, цвет, размер и другие параметры, как вы делаете для любого объекта Excel. -

Введите ваши события Как только ваш календарь настроен правильно, вы можете начать ввод событий и информации. Выберите ячейку, в которую вы хотите добавить событие, и начните запись. Если вам нужно разместить более одной вещи за один день, вы можете проявить креативность в своем макете.
Способ 2 Импорт списка Excel в календарь Outlook
-

Создайте новую пустую электронную таблицу в Excel. Вы можете импортировать данные Excel в календарь Outlook. Это облегчит вам импорт таких вещей, как профессиональные расписания. -

Добавьте правильные заголовки в таблицу. Импортировать ваш список в Outlook будет намного проще, если ваша таблица отформатирована с правильными заголовками. Введите следующие заголовки в первой строке:- тема
- Дата начала
- Время начала
- Дата окончания
- Время окончания
- описание
- место
-

Введите каждую запись календаря в новой строке. Поле тема это название события, которое будет отображаться в вашем календаре. Вам не нужно ничего вводить в каждом поле, но вам нужен хотя бы один Дата начала, а также тема.- Введите дату в стандартном формате MM / DD / YY или DD / MM / YY, чтобы она правильно читалась в Outlook.
- Вы можете распространить событие на несколько дней, используя поля Дата начала и Дата окончания.
-

Открыть меню Сохранить как. Как только вы закончили добавлять события в свой список, вы можете сохранить копию в формате, который может быть прочитан Outlook. -

Выберите «CSV (запятая)» из меню Тип файла. Этот общий формат можно импортировать во многие программы, включая Outlook. -

Сохраните файл. Дайте списку имя и сохраните его в формате CSV. Нажмите на да когда Excel спросит вас, хотите ли вы продолжить. -

Откройте календарь Outlook. Outlook является частью Office, и обычно он уже установлен, если также установлен Excel. Когда Outlook открыт, нажмите кнопку календарь в левом нижнем углу, чтобы увидеть свой календарь. -
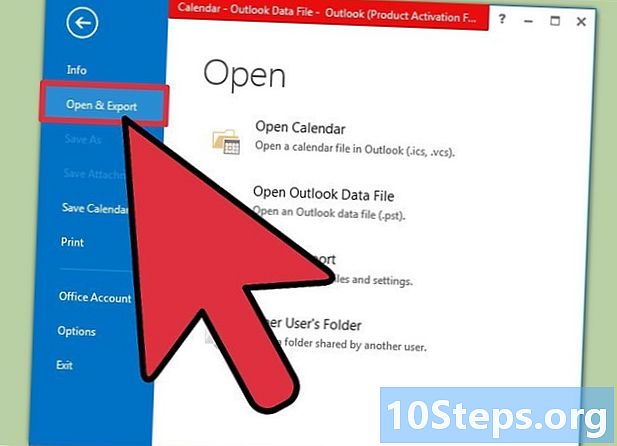
Нажмите на вкладку файл и выберите Открыть и экспортировать. Вы увидите несколько вариантов управления данными Outlook. -
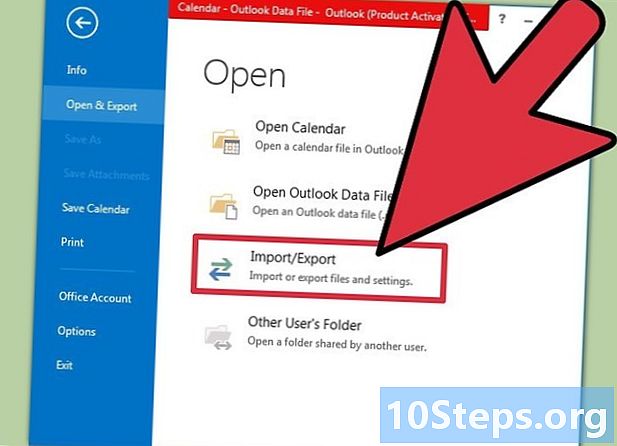
выбрать Импорт / Экспорт. Откроется новое окно для импорта и экспорта данных в и из Outlook. -

выбрать Импорт из другой программы или файлаи Значения, разделенные запятыми. Вам будет предложено выбрать файл, из которого вы хотите загрузить данные. -

Нажмите на путешествие и найдите файл CSV, который вы создали в Excel. Вы должны найти это в своем файле документы если вы не изменили расположение по умолчанию в Excel. -

Проверьте это календарь выбран в качестве папки назначения. Его следует выбрать, потому что вы находитесь в Outlook Calendar Preview. -

Нажмите на отделка импортировать файл. Ваш список будет обработан, а события будут добавлены в ваш календарь Outlook. Вы найдете ваши события в нужных местах, с указанием времени и дат, соответствующих вашему списку. Если вы добавили описания, вы увидите их появившиеся после выбора события.


