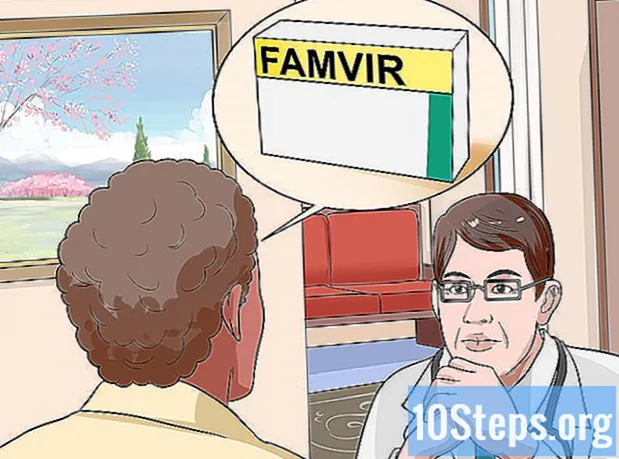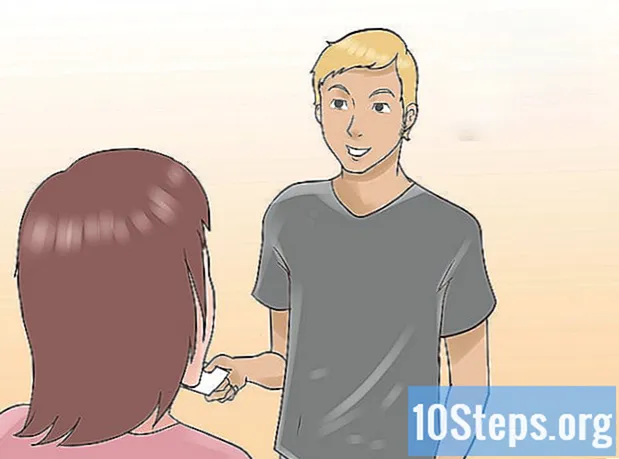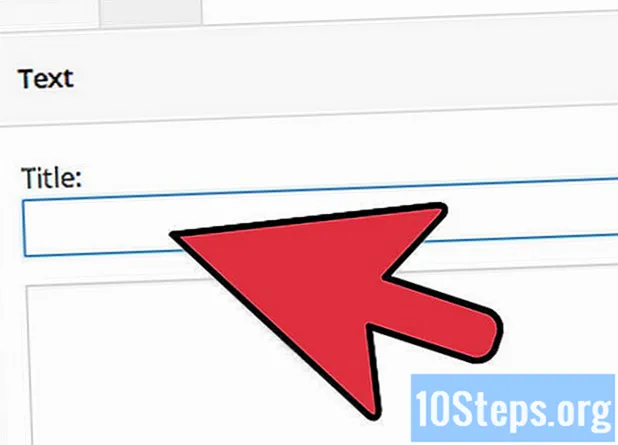Содержание
В этой статье: Создать новую папку в веб-версии Gmail. Создать новую папку в mobileReferences.
Чтобы организовать свою учетную запись Gmail, вы можете создавать папки для классификации ваших s. Папки называются «ярлыками», но концепция та же самая. Вы можете создать новый ярлык, используя веб-версию Gmail или приложение для iPhone и iPad (пользователи Android не могут создавать новые ярлыки в приложении). Создав ярлык, вы сможете использовать его для классификации своих приложений во всех версиях Gmail, включая приложение Android.
этапы
Способ 1 Создайте новую папку в веб-версии Gmail
- Откройте Gmail. Войдите в Gmail в своем обычном веб-браузере. Если вы уже вошли в систему, откроется ваш почтовый ящик.
- Если вы еще не подключены, сначала введите свой адрес, а затем нажмите на СЛЕДУЮЩИЙ, Введите свой пароль и нажмите СЛЕДУЮЩИЙ.
-
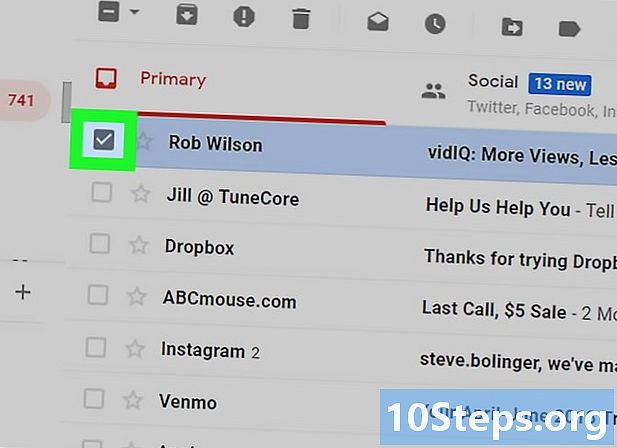
Выбери один. Установите флажок слева от a, чтобы выбрать его.- Вы должны выбрать один, прежде чем сможете создать ярлык. Вы все еще сможете удалить ярлык позже.
-
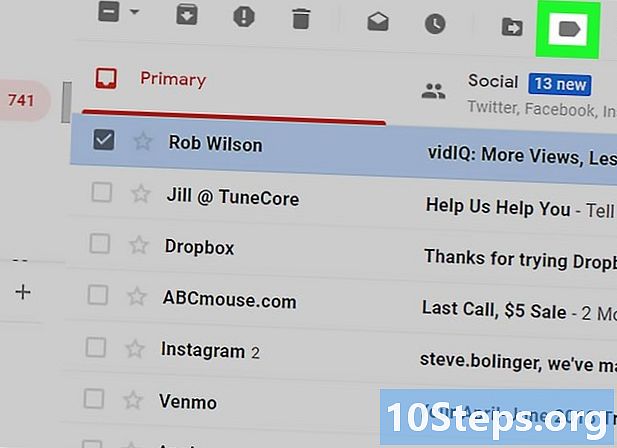
Нажмите на иконку этикетки
. Этот значок находится в верхней части папки «Входящие», чуть ниже панели поиска. Нажмите на него, чтобы открыть раскрывающееся меню.- Если вы используете более старую версию Gmail, этот значок будет расположен под углом 45 градусов.
-
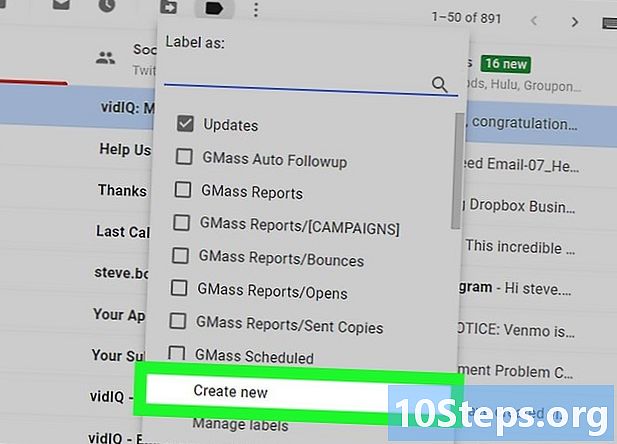
выбрать создать. Эта опция находится в нижней части раскрывающегося меню и позволяет открыть окно conuelle. -
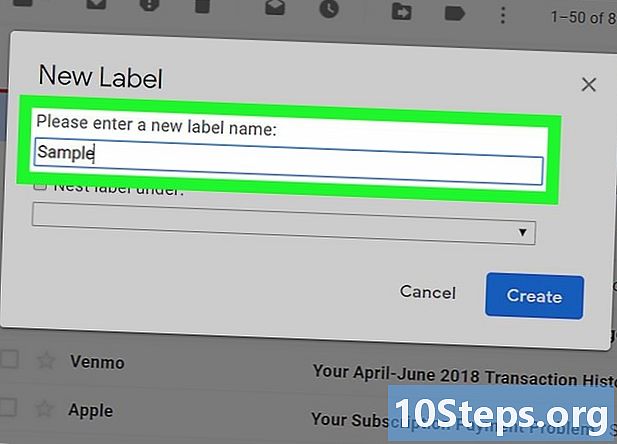
Введите название вашего ярлыка. В окне conuelle нажмите Введите имя нового ярлыка затем введите имя, которое вы хотите дать своему ярлыку. -
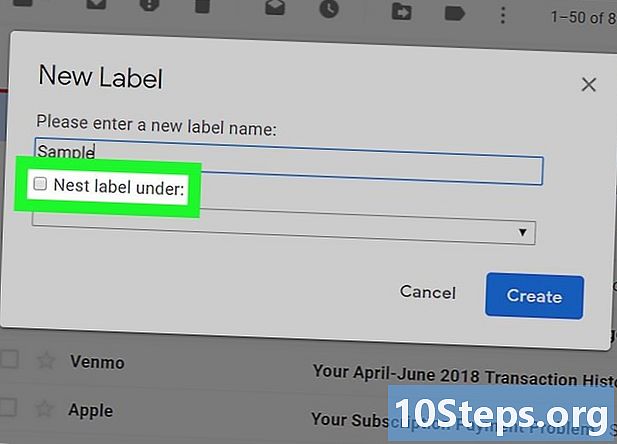
Поместите метку в другую. Если вы хотите, чтобы ваш ярлык был вложен в уже существующий ярлык, установите флажок Вложите ярлык под затем опустите меню Пожалуйста, выберите родительский ярлык выбрать папку, в которую вы хотите поместить его.- По сути, это вопрос размещения одного файла в другом.
-
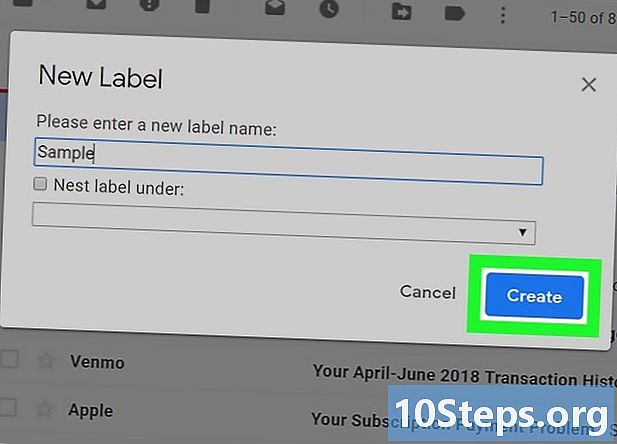
Нажмите на создать. Эта опция находится внизу окна conuelle. Нажмите на него, чтобы создать свой ярлык. -
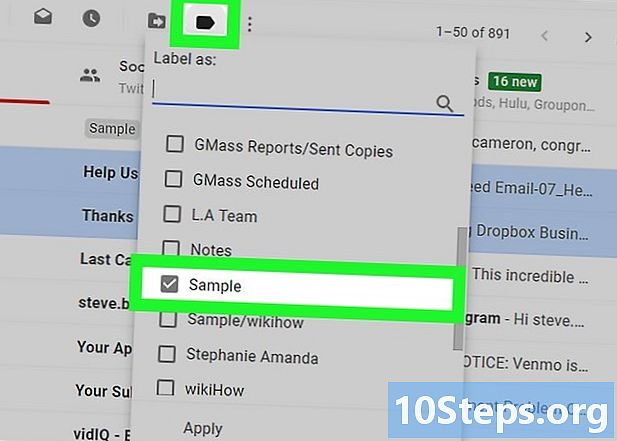
Добавьте s на ваш ярлык Как только метка будет создана, вы сможете начать добавлять s.- Выберите один, установив флажок слева (если вы хотите добавить несколько s к метке, установите флажок рядом с соответствующими s).
- Нажмите на иконку

. - В раскрывающемся меню выберите метку, на которую вы хотите переместить s.
-
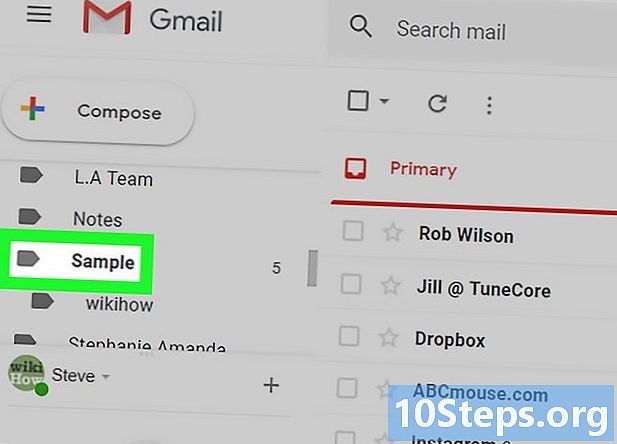
Просмотрите ярлыки вашего ярлыка. Если вы хотите отобразить содержимое вашего ярлыка, выполните следующие действия:- поместите курсор мыши в список мест (например, Коробка ресепшн) в левом меню;
- выделите метку, которую хотите отобразить;
- Если вы используете предыдущую версию Gmail, вам может потребоваться нажать более в нижней части меню для отображения всех мест.
- нажмите на ярлык, чтобы просмотреть его содержимое.
Способ 2 Создайте новую мобильную папку
-
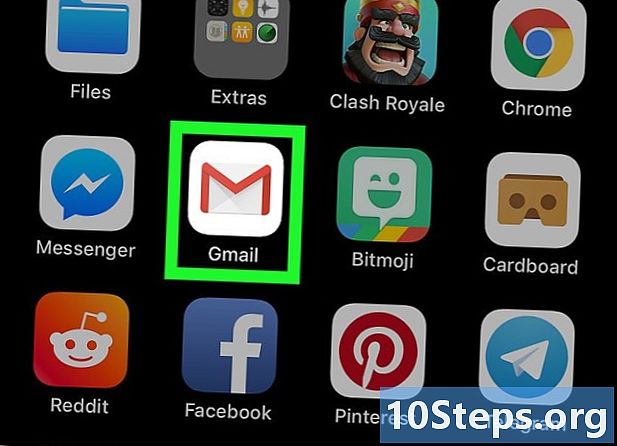
Откройте Gmail. Нажмите на красный значок в форме буквы «М» на белом фоне, чтобы открыть приложение Gmail. Если вы вошли в систему, это откроет ваш почтовый ящик.- Если вы еще не вошли в свой адрес, выберите свою учетную запись или введите свой адрес, а затем пароль.
- Еще раз, вы не можете создавать новые ярлыки на Android, однако вы можете добавить s к существующим ярлыкам и просматривать их содержимое.
-
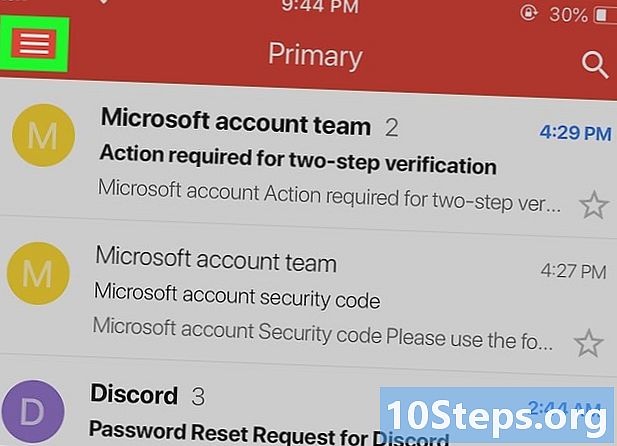
пресс ☰. Эта кнопка расположена в левом верхнем углу экрана. Нажмите, чтобы открыть меню Conuel. -
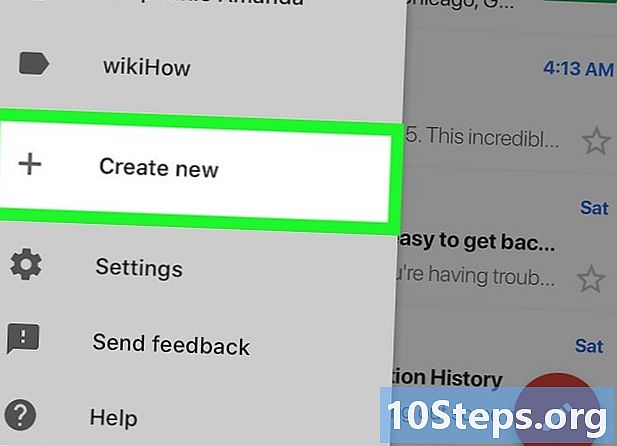
Прокрутите экран до опции Создать ярлык. Эта опция находится внизу меню conuel. -
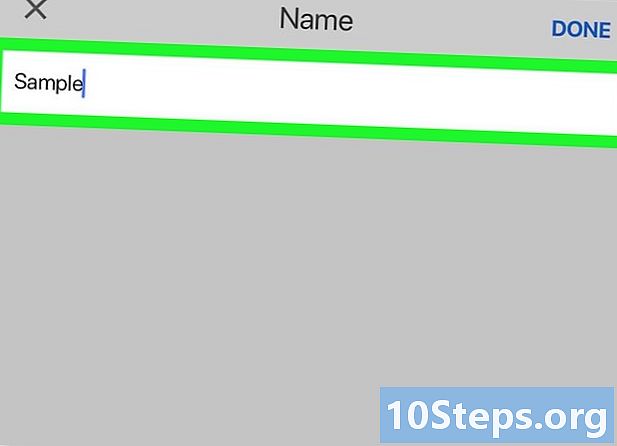
Введите название метки. В появившемся поле e введите имя, которое хотите присвоить метке.- В отличие от веб-версии Gmail, приложение не создает новую метку в существующей метке.
-
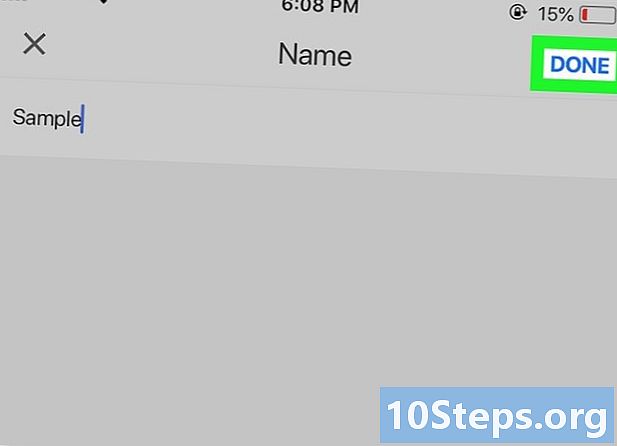
пресс ЗАКАНЧИВАЮЩИЙСЯ. Эта опция расположена в правом верхнем углу меню и позволяет вам создать новую метку, куда вы можете добавить s. -
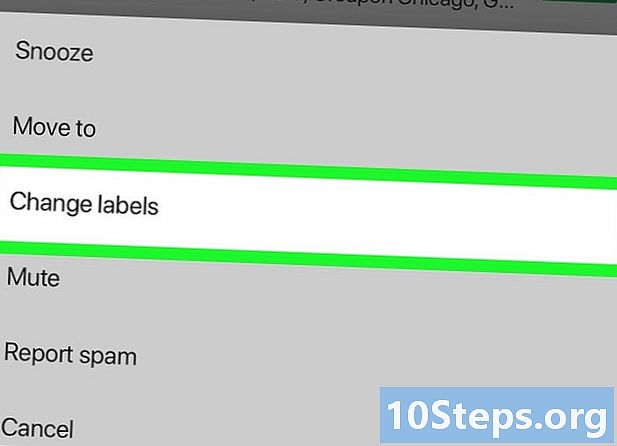
Добавьте s на ваш ярлык Чтобы добавить s на ваш ярлык:- нажмите и удерживайте одну, чтобы выбрать ее, а затем нажмите и другие, которые хотите добавить;
- пресс ⋯ (если вы используете iPhone) или ⋮ (если вы используете Android);
- выбрать Изменить ярлыки ;
- Нажмите на ярлыки, которые вы хотите использовать
- закончить нажатием

нижний правый угол экрана.
-
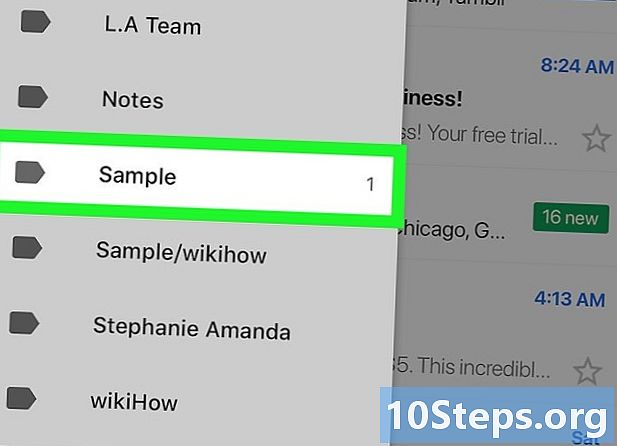
Покажите свои ярлыки. Чтобы просмотреть список доступных ярлыков, нажмите ☰ в левом верхнем углу экрана и прокрутите вниз до раздела этикетки.- Нажмите на ярлык, чтобы открыть его и просмотреть все элементы в нем.
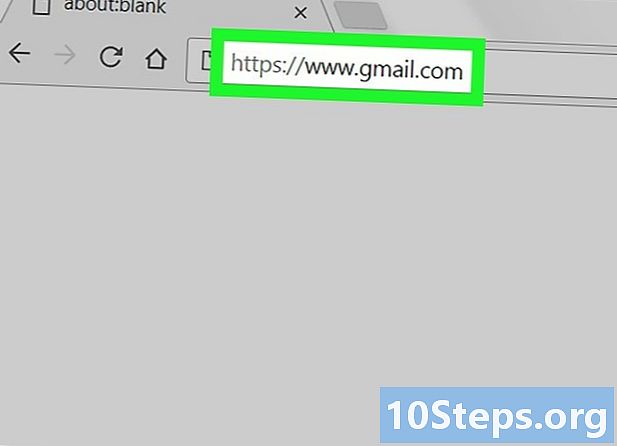
- Создание ярлыков в Gmail отличается от создания папки в почтовом ящике Google.
- По умолчанию, те, которые вы добавляете в метку, продолжают появляться в папке «Входящие» (а также в метке). Чтобы больше не отображать их в папке «Входящие», вы можете заархивировать их, что позволит удалить их из папки «Входящие», не удаляя их из соответствующих ярлыков.
- Чем больше у вас ярлыков, тем медленнее будет работать Gmail.