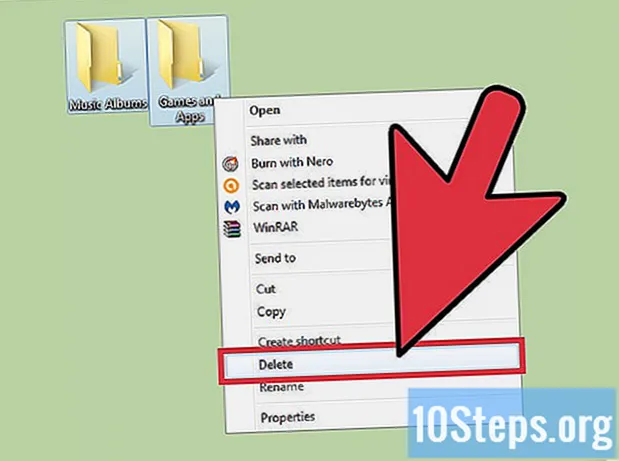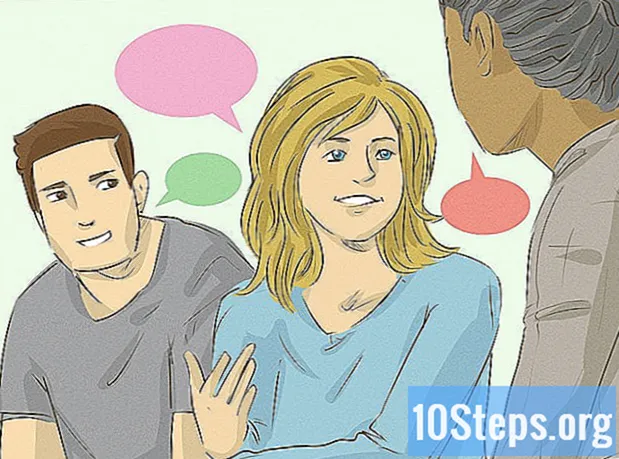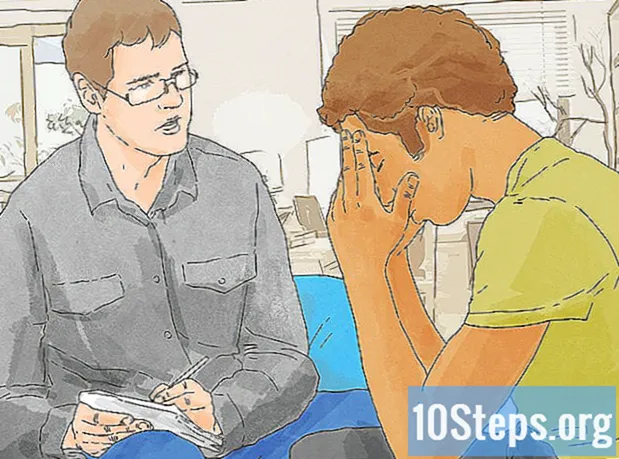Содержание
Другие разделыЗачем тратить много денег на дорогие фирменные бланки и конверты, если их можно сделать самостоятельно с помощью текстового редактора? С помощью Microsoft Word 2007 легко и быстро создать фирменный бланк. После создания шаблона вы можете распечатать его на бланках.
Шаги
Метод 1 из 2: создание собственного фирменного бланка в Microsoft Word
Нарисуйте собственный дизайн фирменного бланка. Прежде чем создавать фирменный бланк в Word, неплохо было бы набросать его набросок, чтобы знать, как все будет сочетаться. Нарисуйте дизайн фирменного бланка на листе простой белой бумаги.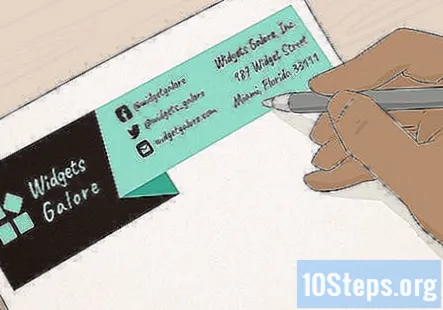
- Если вы создаете фирменный бланк компании, не забудьте добавить место для логотипа вашей компании, имени, адреса и любой другой контактной информации.
- Вы также можете включить слоган для своей компании, если он у вас есть. Строки тегов рекомендуются для названий компаний, которые не указывают на основной продукт или услугу компании.
- Вы также можете включить дизайн логотипа компании.
- Вы можете просто использовать шаблон Microsoft Word, если хотите простой бланк.
- Чтобы сделать профессиональный бланк, не обязательно иметь опыт графического дизайна. Однако вы можете проконсультироваться с профессиональным дизайнером, если вам не удается создать идеальный дизайн фирменного бланка.
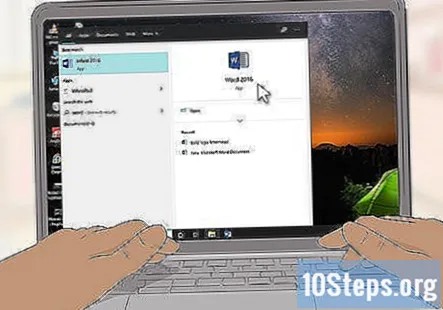
Запустите Microsoft Word. В Microsoft Word есть все инструменты, необходимые для создания отличного шаблона. Вам будет легко воссоздать элементы дизайна для собственного фирменного бланка.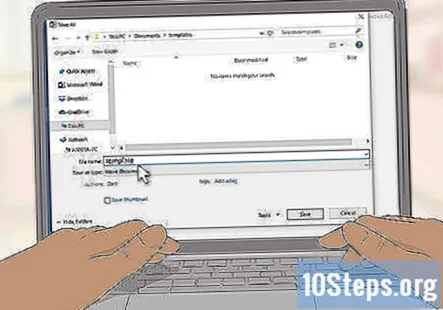
Откройте новый документ Word и сохраните его как шаблон. Назовите его «шаблон фирменного бланка 1» или как-нибудь иначе, чтобы вы могли легко найти его и сохранить в папке с шаблонами. Вы сможете открыть документ и распечатать свой фирменный бланк, когда захотите.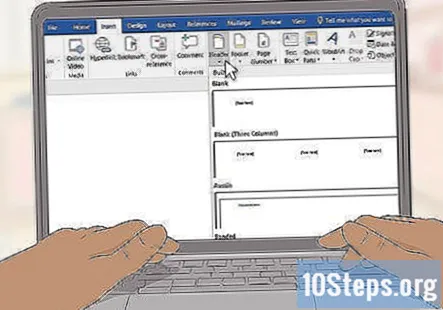
Вставьте заголовок. Если вы работаете с Word 2007, нажмите «Вставить» и «Заголовок». Создайте пустой заголовок, который будет служить основой для вашего фирменного бланка.- Если вы работаете с Word 2003, вы сможете просмотреть заголовок, щелкнув стрелку под командой «Заголовок» на вкладке «Вставка». Нажмите «Изменить заголовок» внизу раскрывающегося списка.
Введите текст вашего фирменного бланка. Для фирменного бланка вашей компании введите название компании, адрес, номер телефона, номер факса, веб-сайт и адрес электронной почты для общего запроса в текстовое поле. Для личного бланка используйте контактную информацию, которую хотите включить.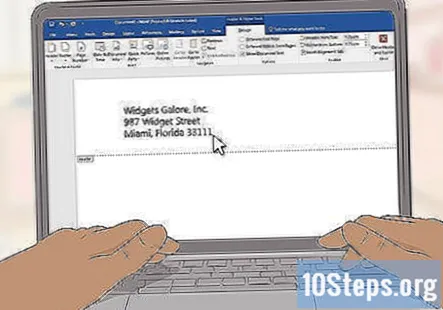
- Вернитесь назад, нажимая клавишу Enter после каждого раздела, чтобы сформировать элементы стопки фирменных бланков.
- Вы можете не указывать адрес веб-сайта, если он включен в дизайн вашего логотипа.
- Настройте шрифты, цвета и размеры текста для каждого элемента. Название вашей компании должно быть примерно на 2 пункта больше, чем адрес, и может быть выделено другим шрифтом и цветом в соответствии с логотипом на фирменном бланке. Телефон, факс и адрес электронной почты должны быть на 2 пункта меньше, чем адрес, но сохранить тот же шрифт.
Добавьте свой логотип в шапку. Щелкните "Изображение" на вкладке вставки. Найдите цифровую копию вашего логотипа, выберите файл .webp, .bmp или .png и нажмите кнопку «Вставить».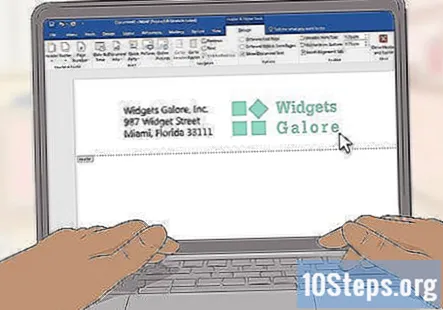
Отрегулируйте размер и положение вашего логотипа. Он должен быть четко виден и соответствовать тексту вашего фирменного бланка.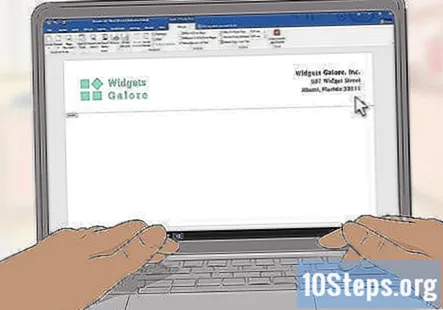
- Наведите курсор на один из углов логотипа. Ваш указатель изменится на курсор изменения размера по диагонали. Щелкните и перетащите угол изображения, чтобы уменьшить или увеличить его.
- Ваш логотип должен быть такого размера, чтобы сбалансировать текст вашей контактной информации в верхнем левом углу заголовка.
- Переместите свой логотип, щелкнув логотип, чтобы выбрать изображение, а затем щелкнув и перетащив его на место.
Рассмотрите возможность добавления других визуальных элементов. Например, вы можете отделить информацию о вашей компании от остальной части страницы, вставив сплошную линию от левого поля до правого в нижней части заголовка. Вы также можете включить цветовую схему, чтобы представить вашу компанию или ваш личный стиль.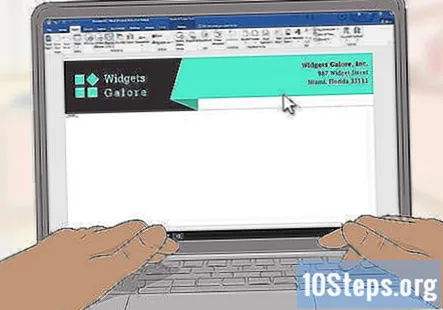
- Щелкните стрелку раскрывающегося списка Фигуры на вкладке Вставка и выберите вариант первой линии в разделе Линии. Щелкните и перетащите, чтобы нарисовать линию.
- Щелкните правой кнопкой мыши по линии и отрегулируйте цвет и толщину линии в соответствии с вашим логотипом, используя параметр «Форматировать автофигуры». Установите переключатель "Центр" на вкладке "Макет".
- Щелкните правой кнопкой мыши по строке еще раз и создайте ее копию. Вставьте копию в любом месте документа.
Попробуйте вставить строку тега в нижний колонтитул. При желании вы можете сбалансировать заголовок, включив в нижний колонтитул информацию - ваш слоган, номер телефона или логотип.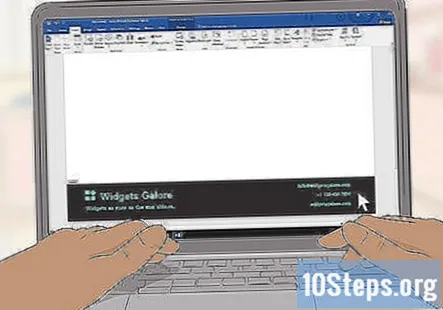
- Щелкните раскрывающийся список под параметром Нижний колонтитул на вкладке Вставка.
- Щелкните параметр текста по центру в разделе абзацев на вкладке «Главная».
- Введите слоган. Отрегулируйте шрифт и размер. Слоганы часто набираются курсивом и могут быть в заголовке, где первая буква каждого основного слова пишется с заглавной буквы.
Проверьте свой бланк. Нажмите клавишу Esc, чтобы закрыть разделы верхнего и нижнего колонтитула. Просмотрите стационарный бланк в полноэкранном режиме или распечатайте копию для проверки.
Сохраните бланк на жестком диске. При создании нового документа на этом фирменном бланке откройте файл фирменного бланка и нажмите «Сохранить как» под кнопкой с логотипом Office Windows.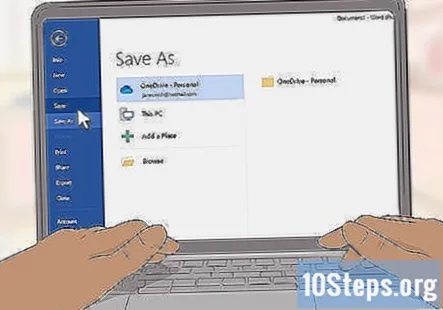
Метод 2 из 2: использование шаблона Word
Откройте Word. Когда вы откроете программу, появится набор различных типов новых документов Word.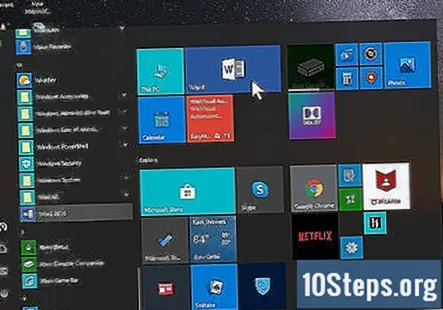
Выберите категорию фирменных бланков. Откроется список шаблонов бланков Microsoft Word. Эти шаблоны помогут вам легко создать профессиональный бланк.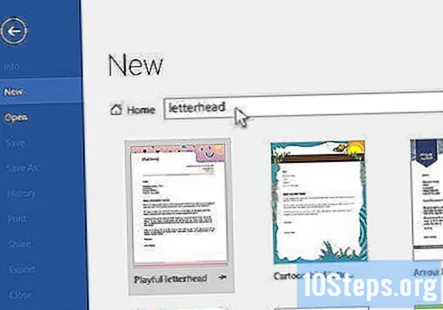
- Вы также можете скачать настраиваемые шаблоны с официального сайта Microsoft Word. Перейдите на сайт, введите «шаблоны фирменных бланков» в поле поиска и загрузите нужный шаблон.
- Вы можете найти множество вариантов бесплатных шаблонов бланков в Microsoft Word и на их веб-сайтах.
- Вы также можете скачать настраиваемые шаблоны с официального сайта Microsoft Word. Перейдите на сайт, введите «шаблоны фирменных бланков» в поле поиска и загрузите нужный шаблон.
Настройте свой фирменный бланк. Откройте свой шаблон в Microsoft Word и начните настройку. Обновите название своей компании, контактную информацию и дизайн логотипа.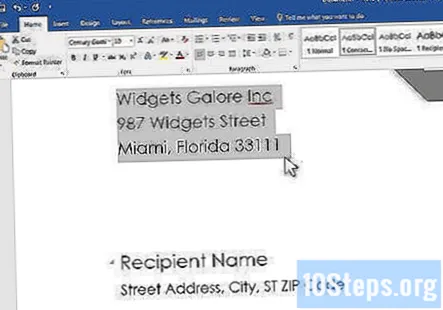
Проверьте свой бланк. Нажмите клавишу Esc, чтобы закрыть разделы верхнего и нижнего колонтитула. Просмотрите стационарный бланк в полноэкранном режиме или распечатайте копию для проверки.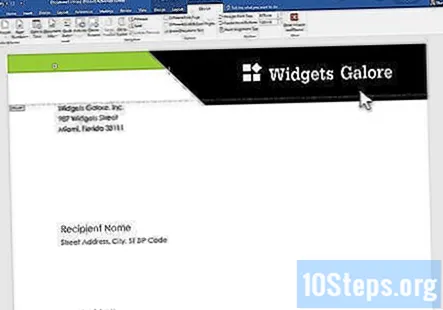
Сохраните бланк на жестком диске. При создании нового документа на этом фирменном бланке откройте файл фирменного бланка и нажмите «Сохранить как» под кнопкой с логотипом Office Windows.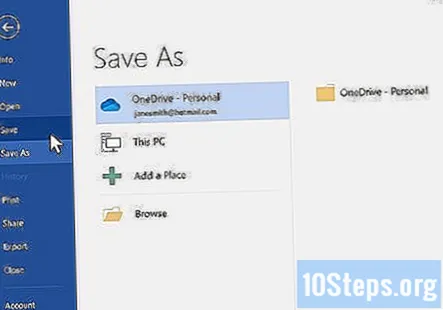
Вопросы и ответы сообщества
Куда должна идти моя подпись после набора письма?
Он должен находиться в нижнем левом углу письма.
Как удалить бланк со второй страницы письма?
Выберите «Другая первая страница». Обычно это находится на вкладке «Дизайн» после того, как вы нажмете на заголовок.
Как переместить логотип на мой бланк?
Щелкните фото правой кнопкой мыши, выберите формат, затем обтекание текстом, а затем за текстом.
Почему фирменный бланк не форматируется при просмотре на смартфоне? Ответ
Как сделать бланк списком? Ответ
Стоит ли ставить подпись на фирменном бланке? Ответ
Почему моя строка внезапно стала вдвое больше нижнего колонтитула? Ответ
подсказки
- Напечатайте несколько копий фирменного бланка на офисных принтерах, чтобы убедиться, что он хорошо выглядит.
- Вы можете легко создать подходящий конверт. Щелкните, чтобы выделить название вашей компании и текст адреса, и выберите Копировать. Нажмите кнопку Конверты на вкладке Рассылки и вставьте скопированный текст в раздел обратного адреса. Отредактируйте шрифты, размеры и цвета в соответствии с фирменным бланком.
- Попробуйте использовать фирменный бланк, соответствующий вашим визитным карточкам.
Предупреждения
- Не изменяйте размер логотипа, щелкая и перетаскивая вертикальные или горизонтальные края. Это исказит внешний вид вашего логотипа, а не просто изменит его размер.
Вещи, которые вам понадобятся
- Microsoft Word
- Графическое изображение логотипа компании
Адрес электронной почты